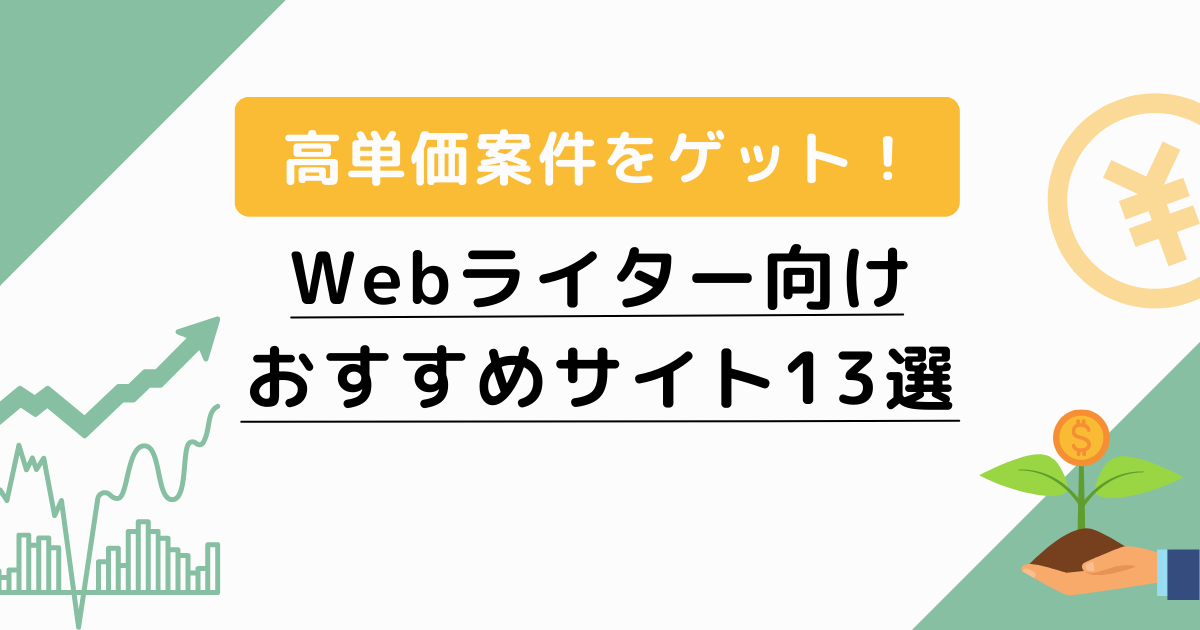・Webライターとして自分のブログを作りたい
・WordPressを開設したいけどどうすればいいの?
・サーバーとかドメインとかわからないけどブログは作れる?
 岡﨑 渉
岡﨑 渉フリーランスWebライターの岡﨑渉です!
今回はこんな疑問にお答えします。
- 本記事の内容
・WordPressを開設する3ステップ
・必ずやっておくべき初期設定
・WordPressを利用することがあなたの実績になる
Webライターとして案件を取るにはブログが必要と見聞きした人も多いのではないでしょうか。
Webライターは案件に応募する際に「こんな記事を書けますよ〜」という実績を添える必要があります。
実績を添えないと、クライアントさんが「このライターはどんな記事を書けるのか」判断できないからです。



でも、これからWebライターを始めるのに実績も何もありませんよね。
そんなときに役立つのがブログです。
ブログを作って記事を書くことで、それがあなたの実績になります。WordPressを操作できるという実績にもなるので、一石二鳥ですね。
今回はWordPressブログの開設方法についてくわしく解説します。
自分のブログを作ってWebライターの一歩目を踏み出しましょう!
WordPressを開設する3ステップ
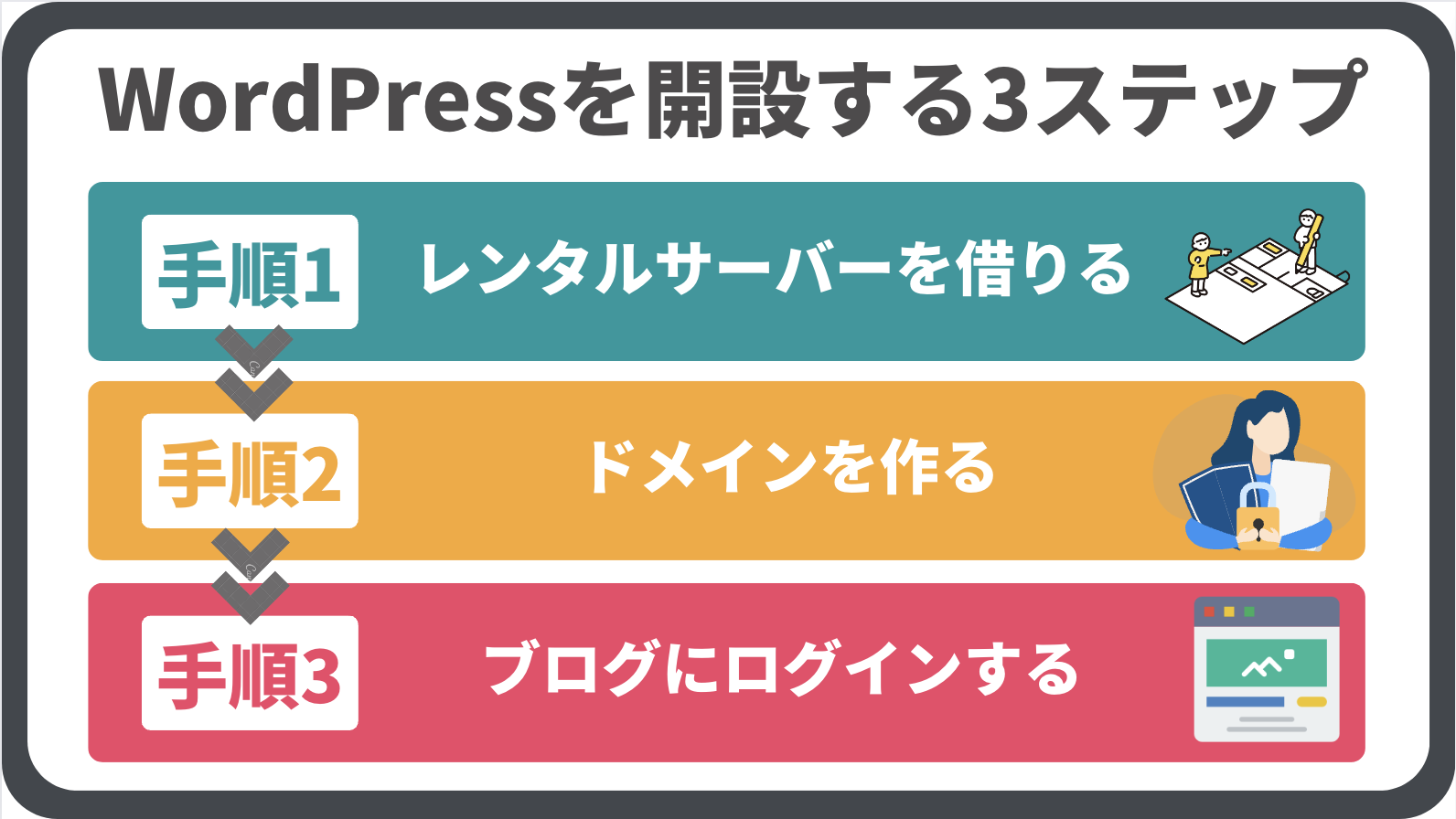
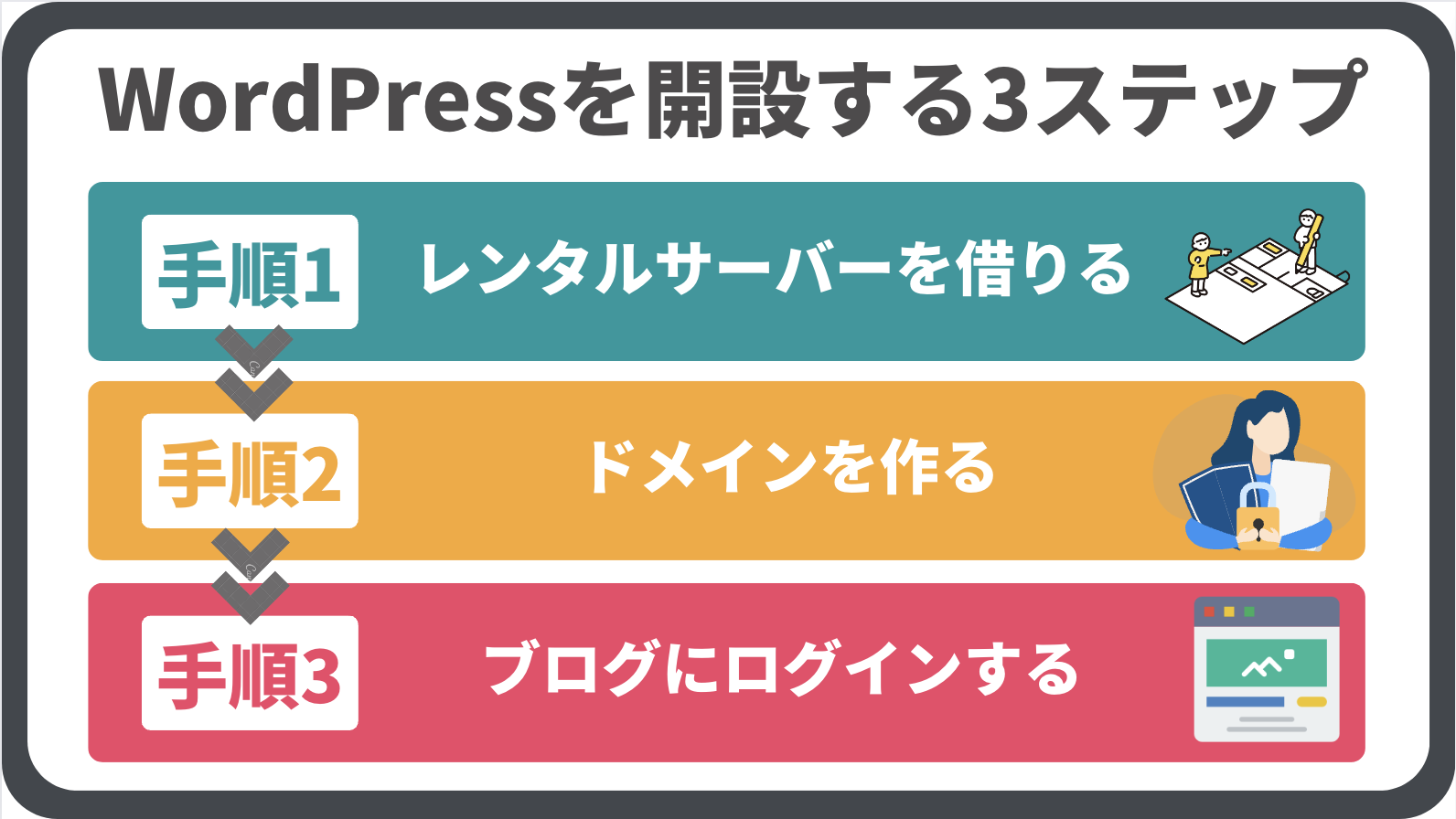
WordPressを開設する手順は3ステップです!



このWeb用語がよくわからないんだよな〜
このような方も安心してください。
これから解説する手順に沿って進めるだけで簡単に開設できます。
用語のざっくりとしたイメージは以下のとおりです。
・サーバー=土地
・ドメイン=住所
・ブログ=家
それぞれ別のサービスを使ってサーバーを借りたり、ドメインを作ったりするとかなり面倒ですが、エックスサーバーというサービスを使うことでWordPress開設まで1つのサービスで完結します。
- エックスサーバーのメリット
・利用者が多くネットでの情報が豊富
・国内シェアNo.1、サーバー速度No.1
・1つのサービスでWordPressを開設できる
・電話サポートあり!専任スタッフが対応!
・初心者でも安心の24時間365日メールサポート
それでは順を追ってWordpressの開設方法を紹介します。
①レンタルサーバーを借りる
まずは、Web上の土地となるサーバーを借ります。
では早速「エックスサーバー」にアクセスしてください。
「お申し込みはこちら」をクリックしましょう。
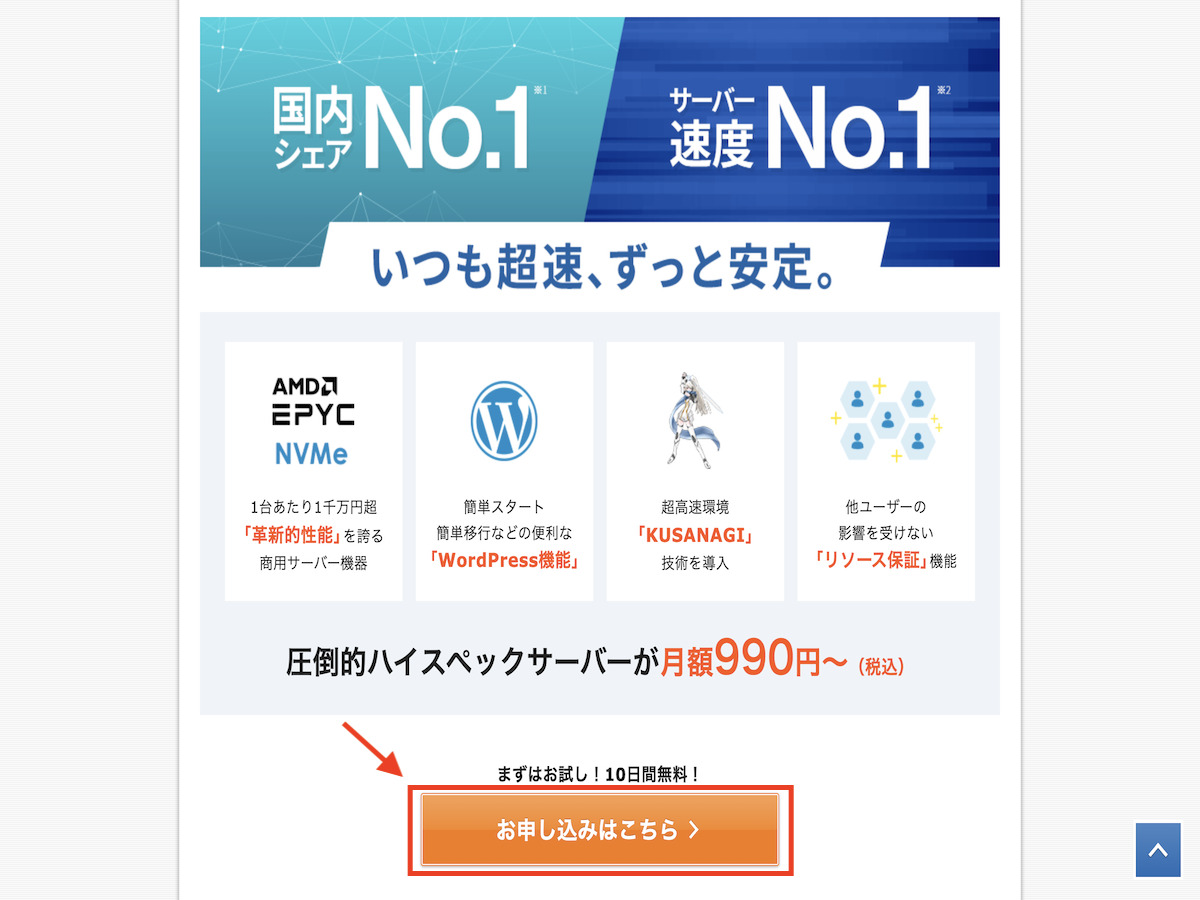
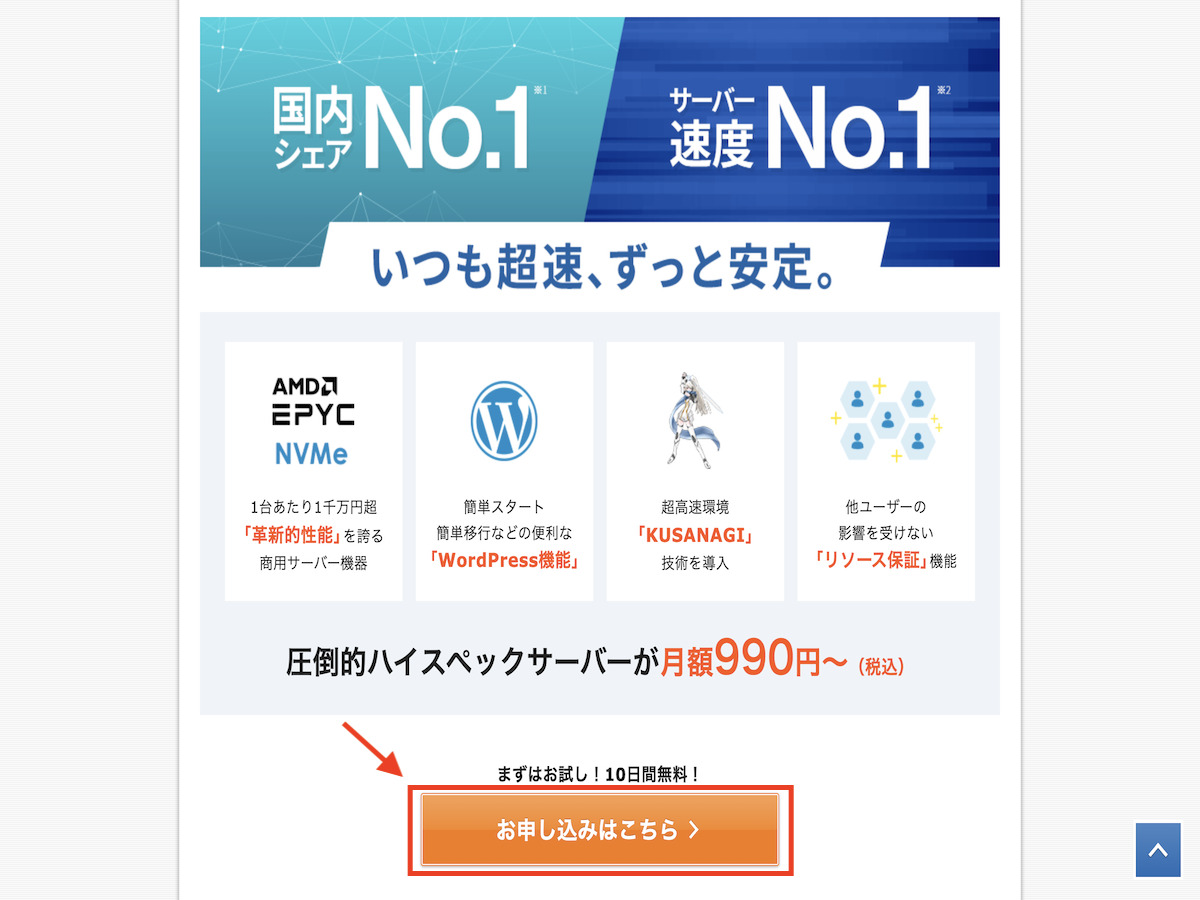
続いて「10日間無料お試し新規お申し込み」をクリック。
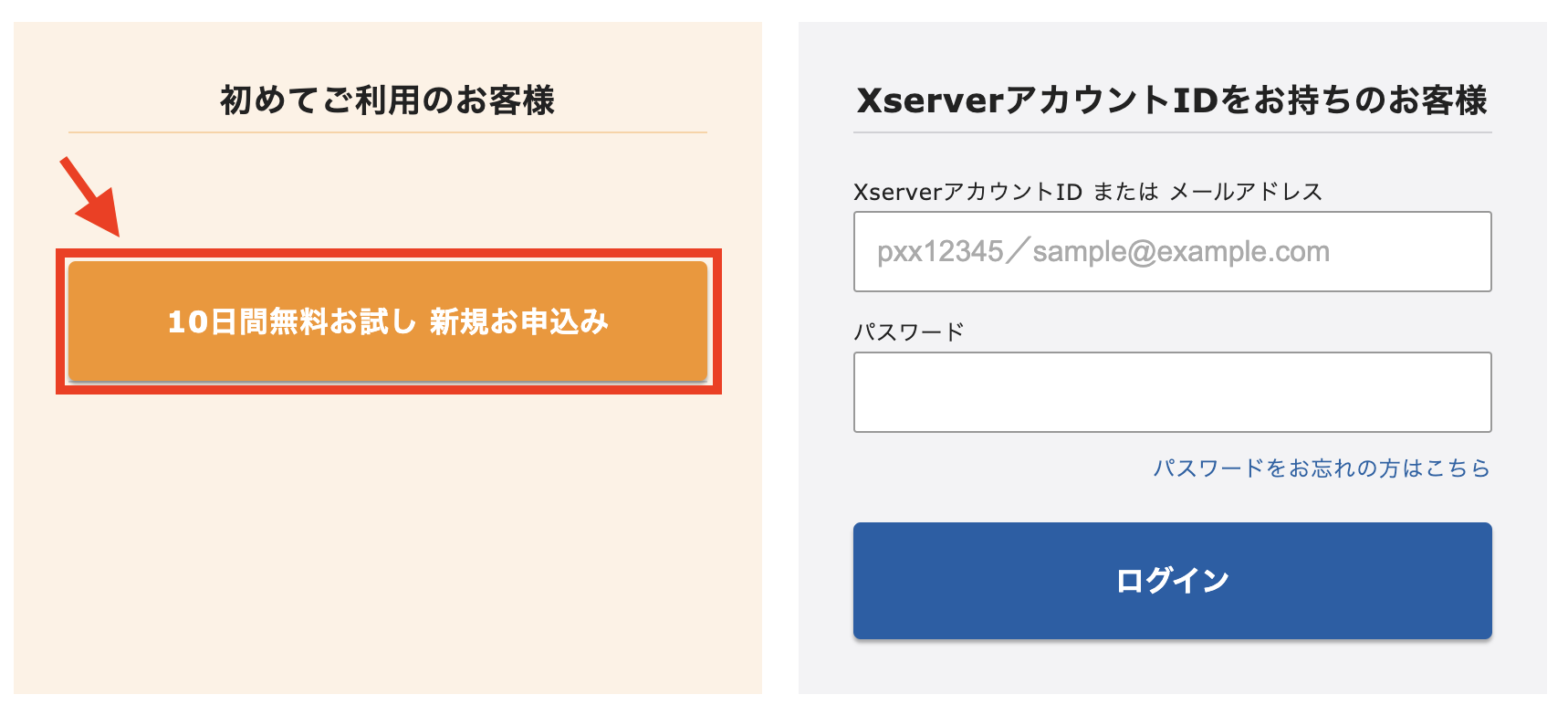
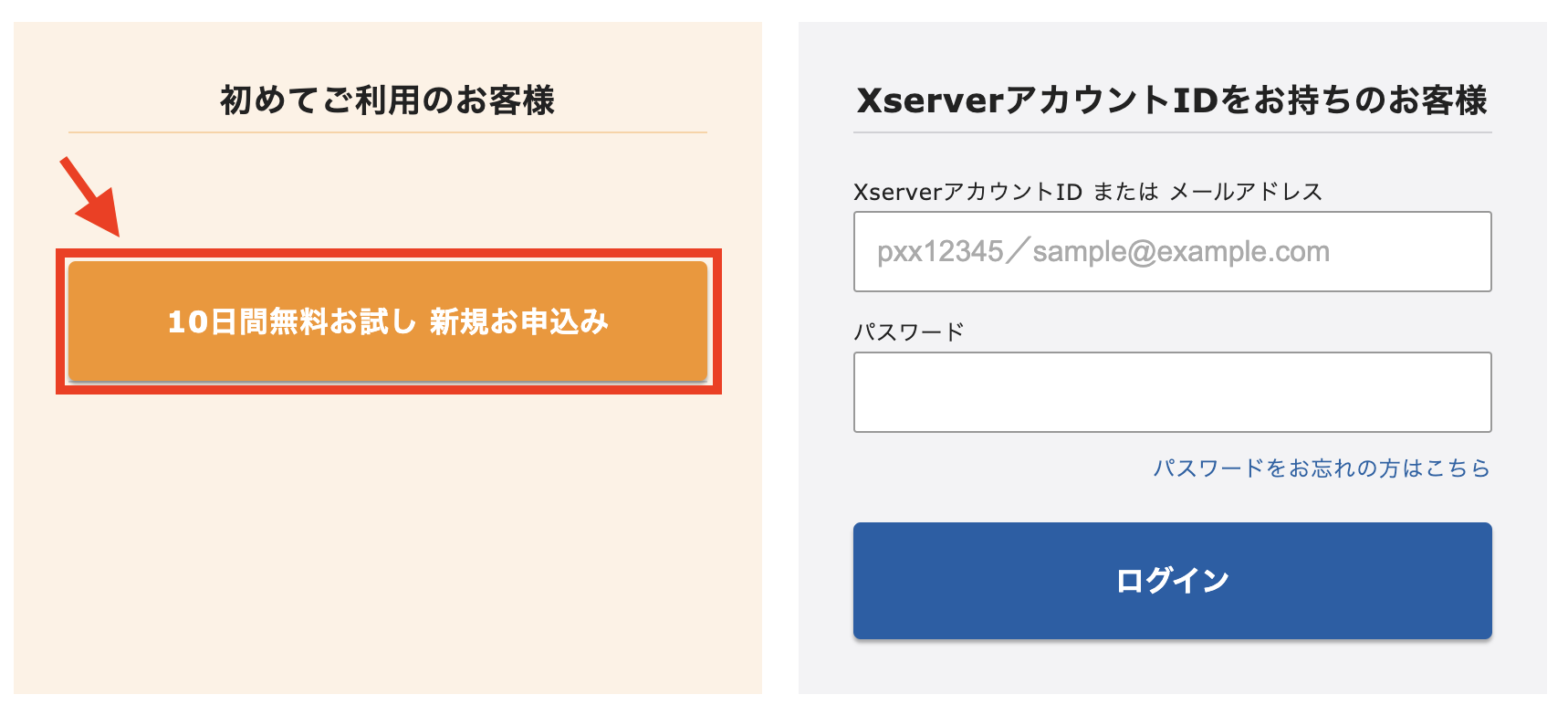
サーバーの設定に進みます。
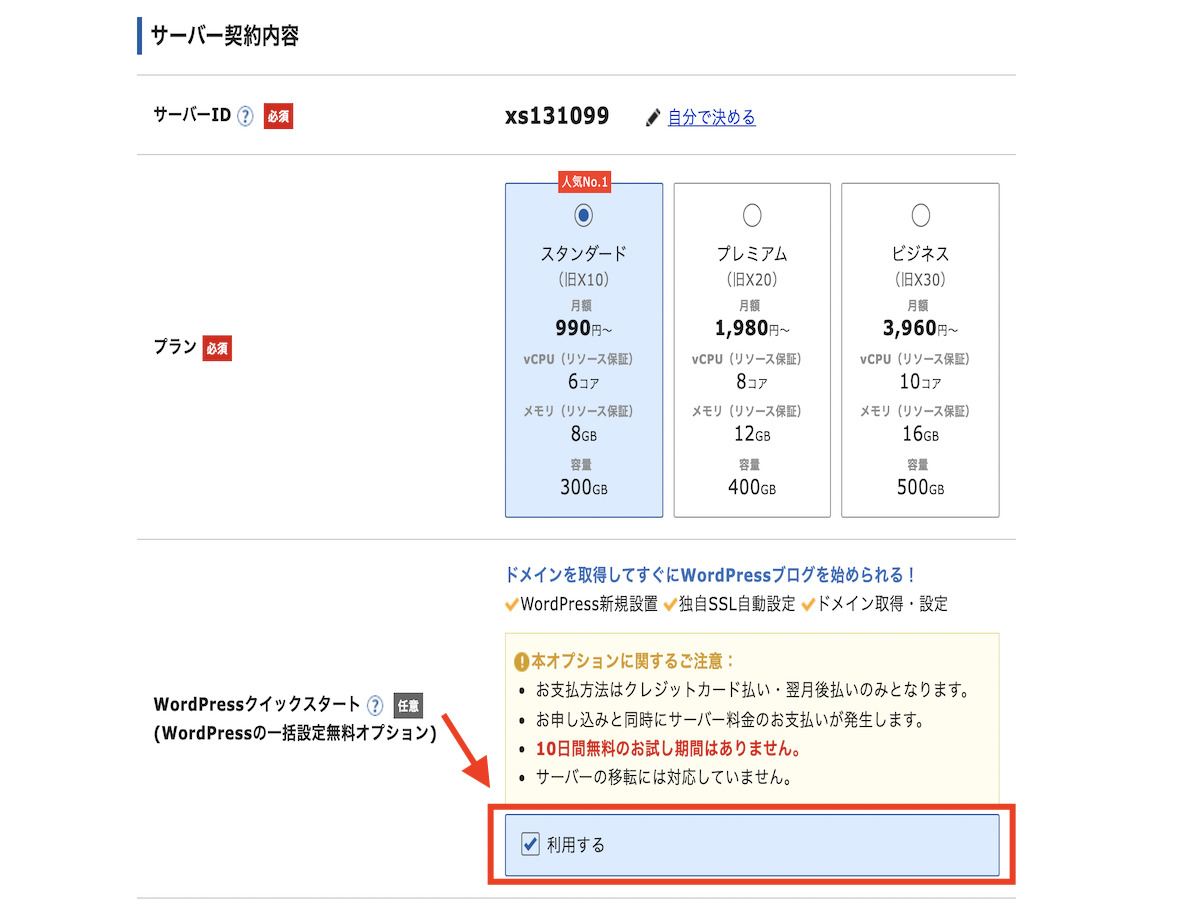
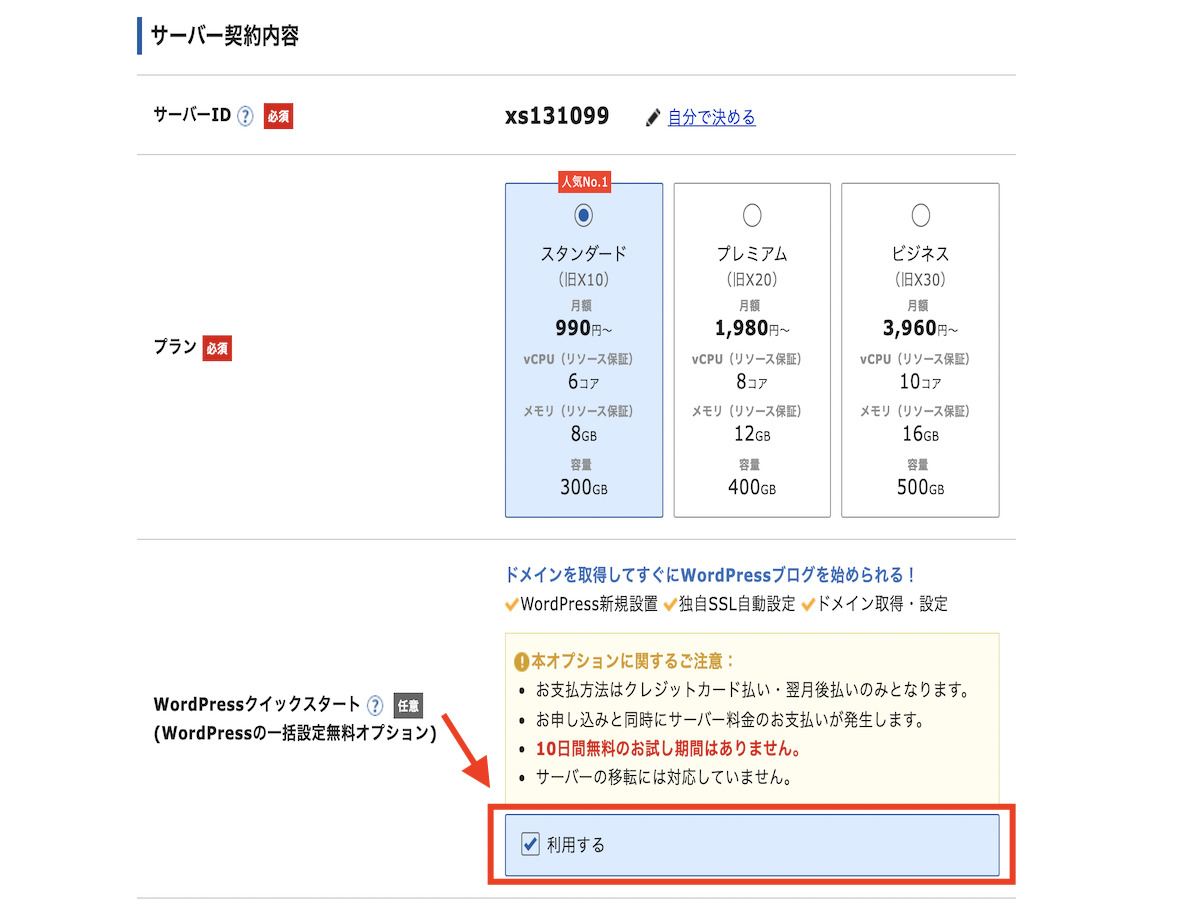
・サーバーID:初期設定でOK
・プラン:個人ブログであればスタンダードでOK
・WordPressクイックスタート:必ず「利用する」にチェック
クイックスタートを選択すると10日間の無料お試しは利用できませんが、すぐにWordPressを利用するのであればクイックスタートを選択しましょう。
続いて「サーバーの契約期間」を選択します。
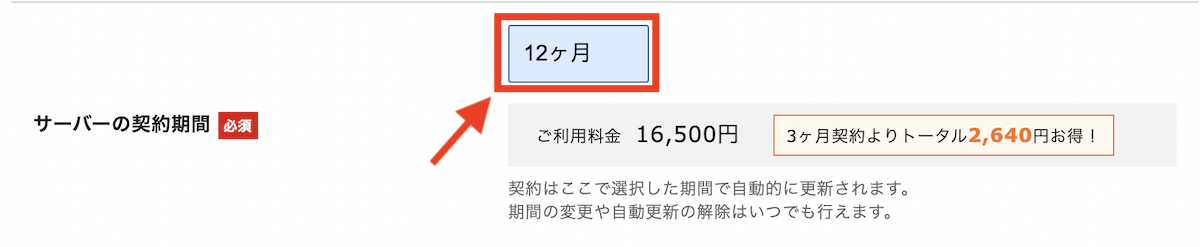
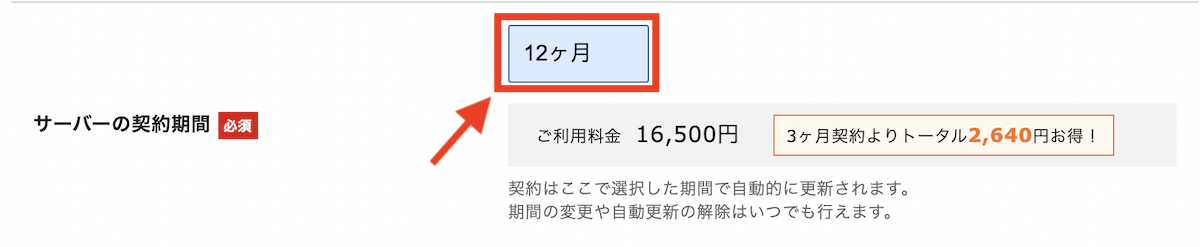
契約期間は「3ヶ月・6ヶ月・12ヶ月・24ヶ月・36ヶ月」から選べますが、ぼく含め多くのブロガーは12ヶ月で契約しています。
ちなみに3ヶ月と6ヶ月の金額は以下のとおりです。
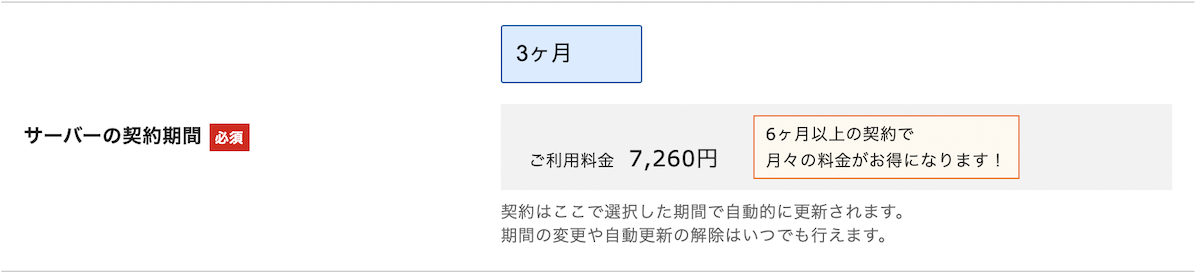
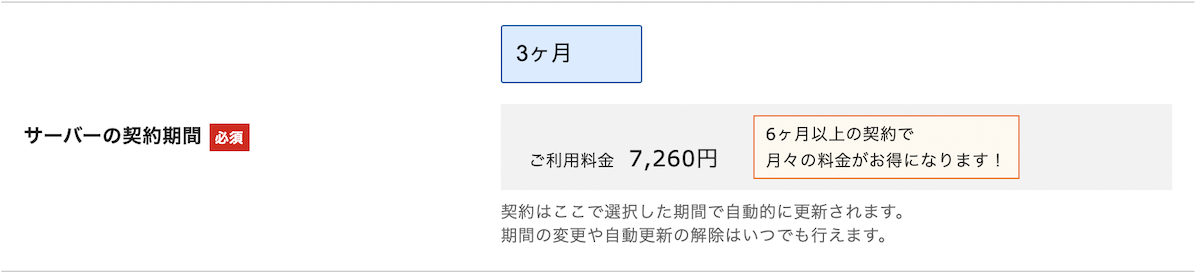
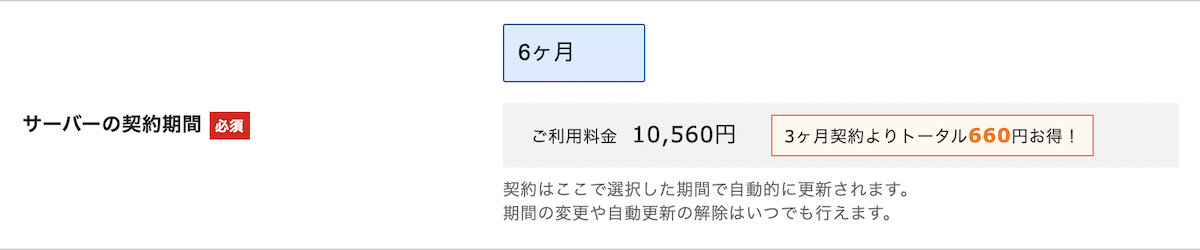
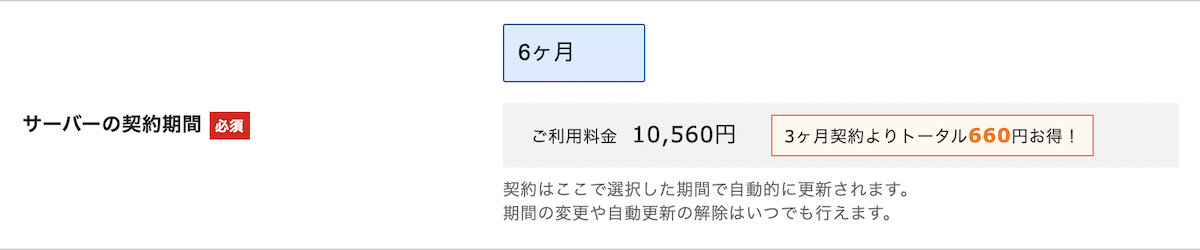
長期間の方が金銭的にお得なので特にこだわりがなければ12ヶ月でOKです。
ここまででサーバーの設定は完了です!
②ドメインを作る
続いてドメインを設定します。
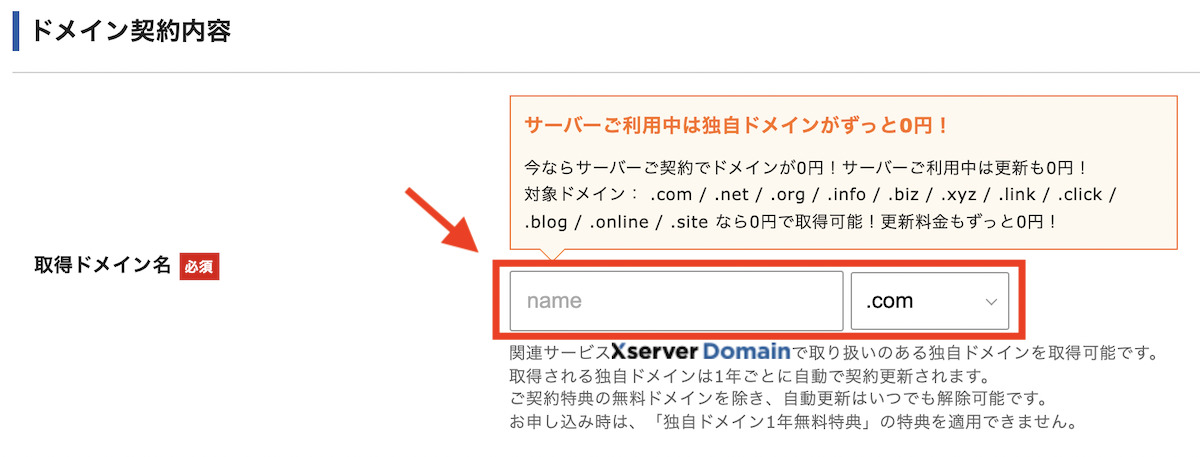
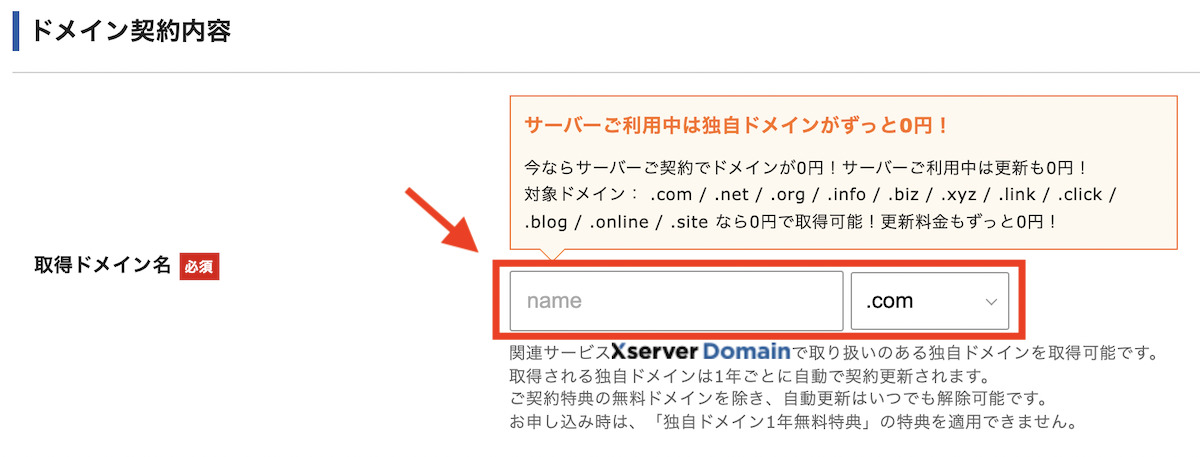
ドメインとはブログの住所で、ぼくのブログであれば「https://watalog.site」の「watalog.site」の部分です。
ドメインは自分の好きなものを設定できますが、一度決めたら変えられないため注意しましょう。
ブログの住所となる部分なので、この世に同じドメインは存在しません。そのため、既に登録されているドメインの場合は以下のように表示されます。
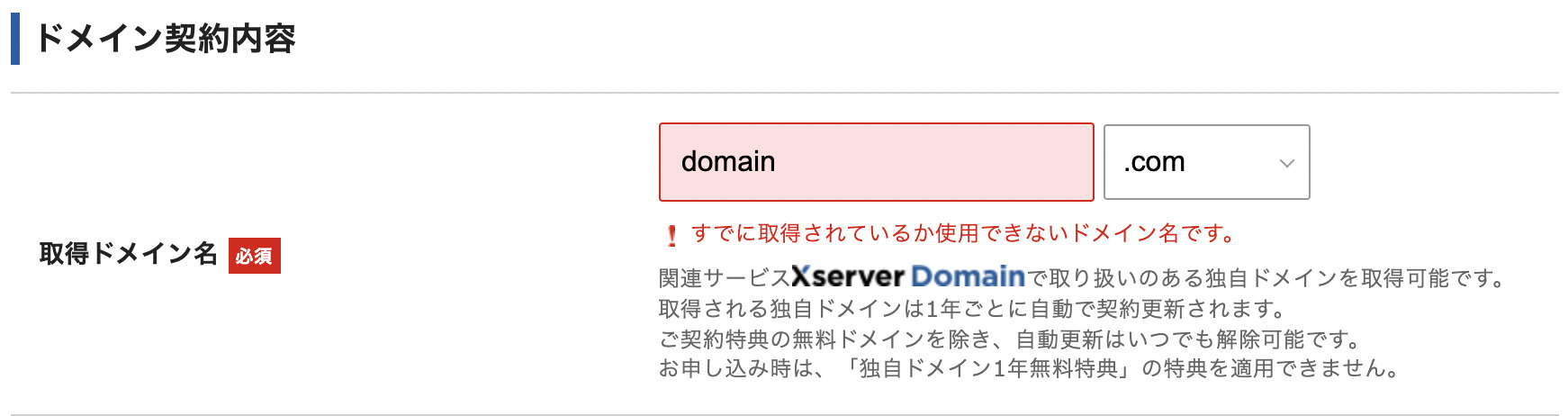
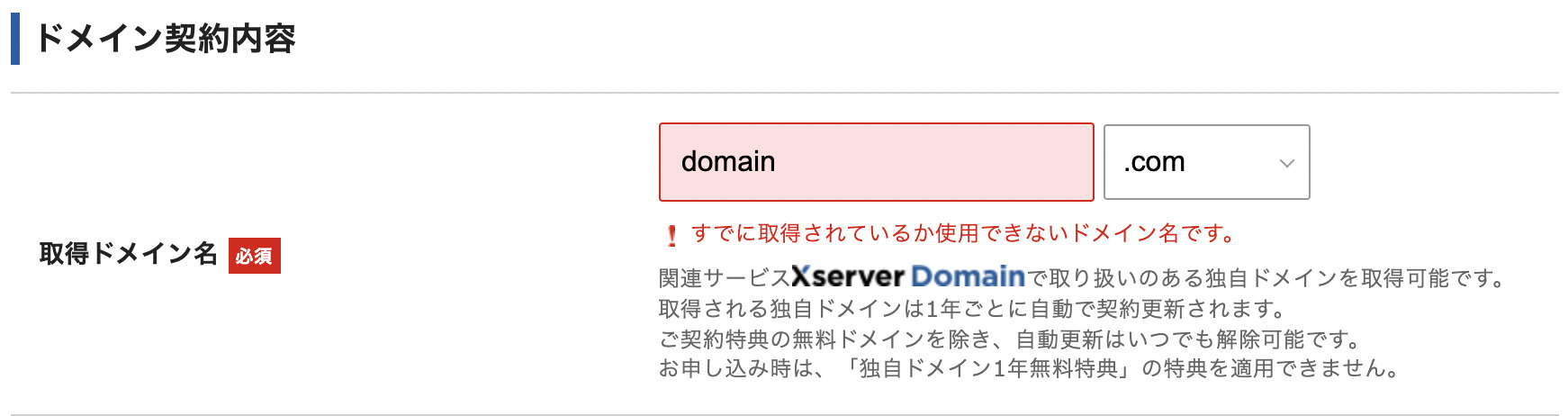
希望のドメインが既に取得されている場合は、数字を入れたり、「-(ハイフン)」を入れたりして調整しましょう。
「.com」の部分を変更するのもオススメです。
ドメインで何かが変わるものではありませんがメジャーなドメインである「.com」「.co.jp」「.jp」あたりを選ぶのが無難です。
ちなみに当時のぼくは何も考えずにブログを作ったので「.site」ですが、これまでに困ったことはありません。
- ドメイン設定の注意点
・日本語ではなくアルファベットにする
・自分の名前や発信内容にあったものにする
・人に見られる部分なので、覚えやすいものやキャッチーなものにする
ドメインが決まり次第「WordPress情報」を設定します。
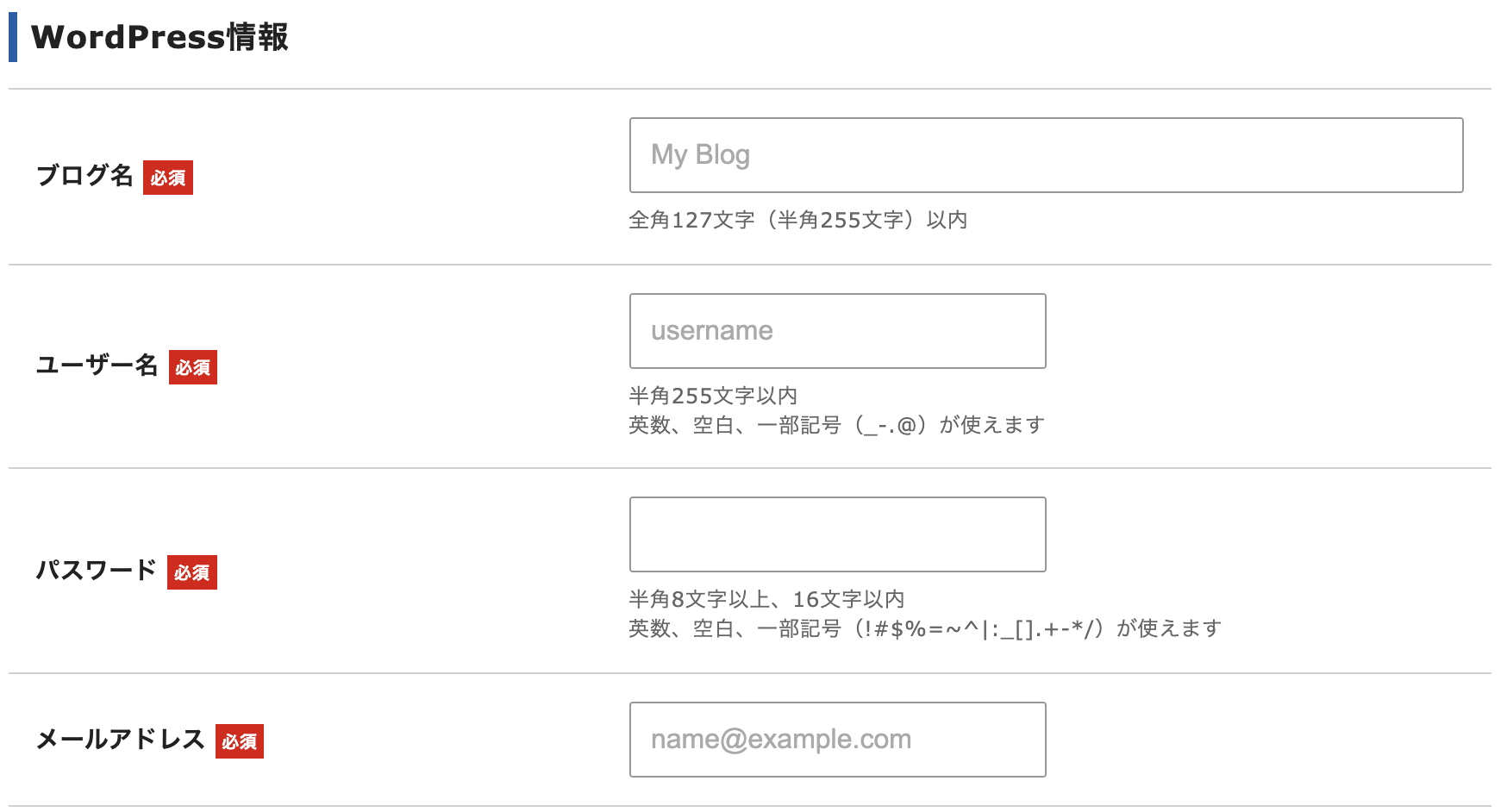
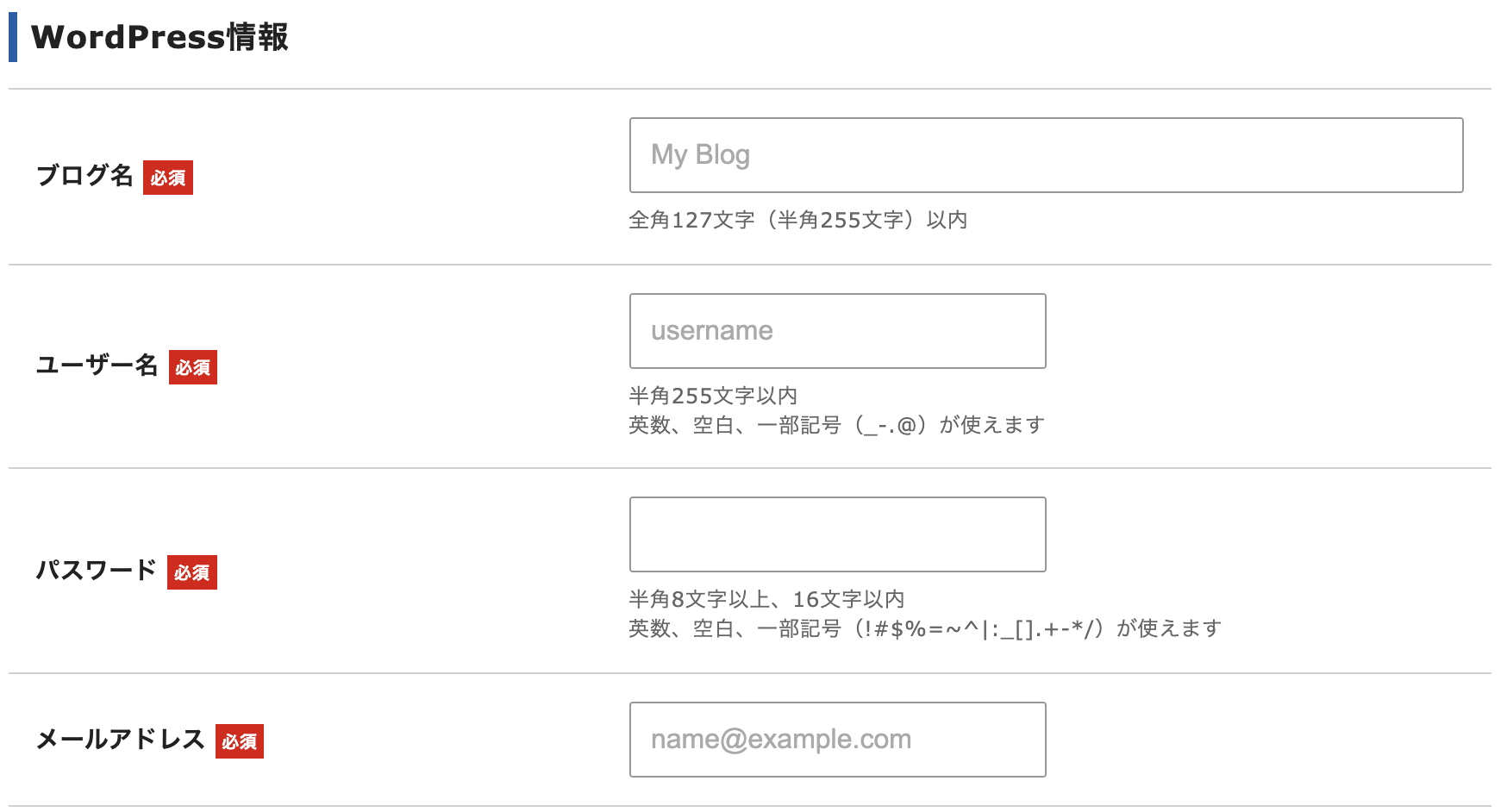
・ブログ名:いつでも変更可能なので何でもOK
・ユーザー名:半角英数字で自由に設定
・パスワード:半角英数字で自由に設定
・メールアドレス:自身のメールアドレスを入力
WordPressを利用する際にはパソコンでの作業が多いため、パソコンで簡単に受信ボックスを確認できるGメールやYahooメールが便利です。
入力が完了したら「Xserverアカウントの登録に進む」をクリック。


次のページでは「個人情報」と「決済情報」を入力します。
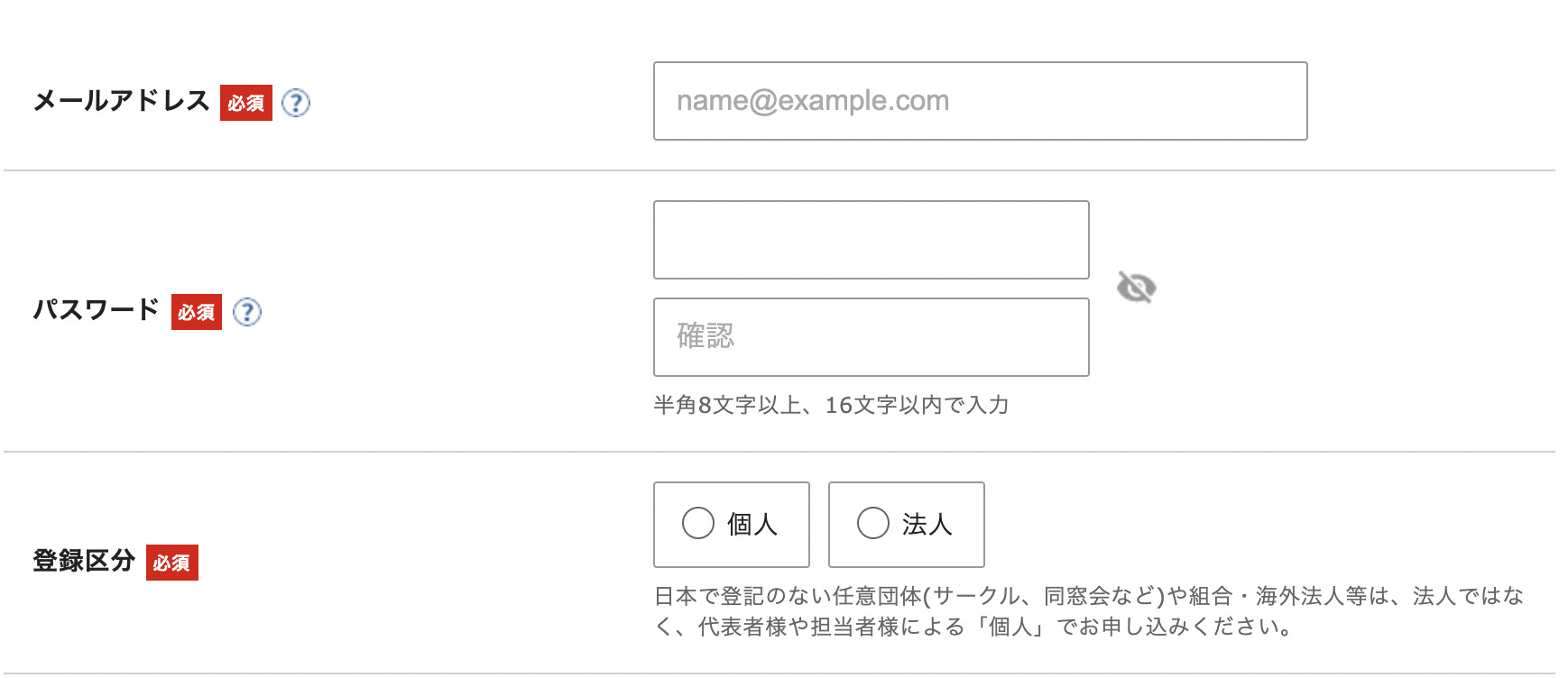
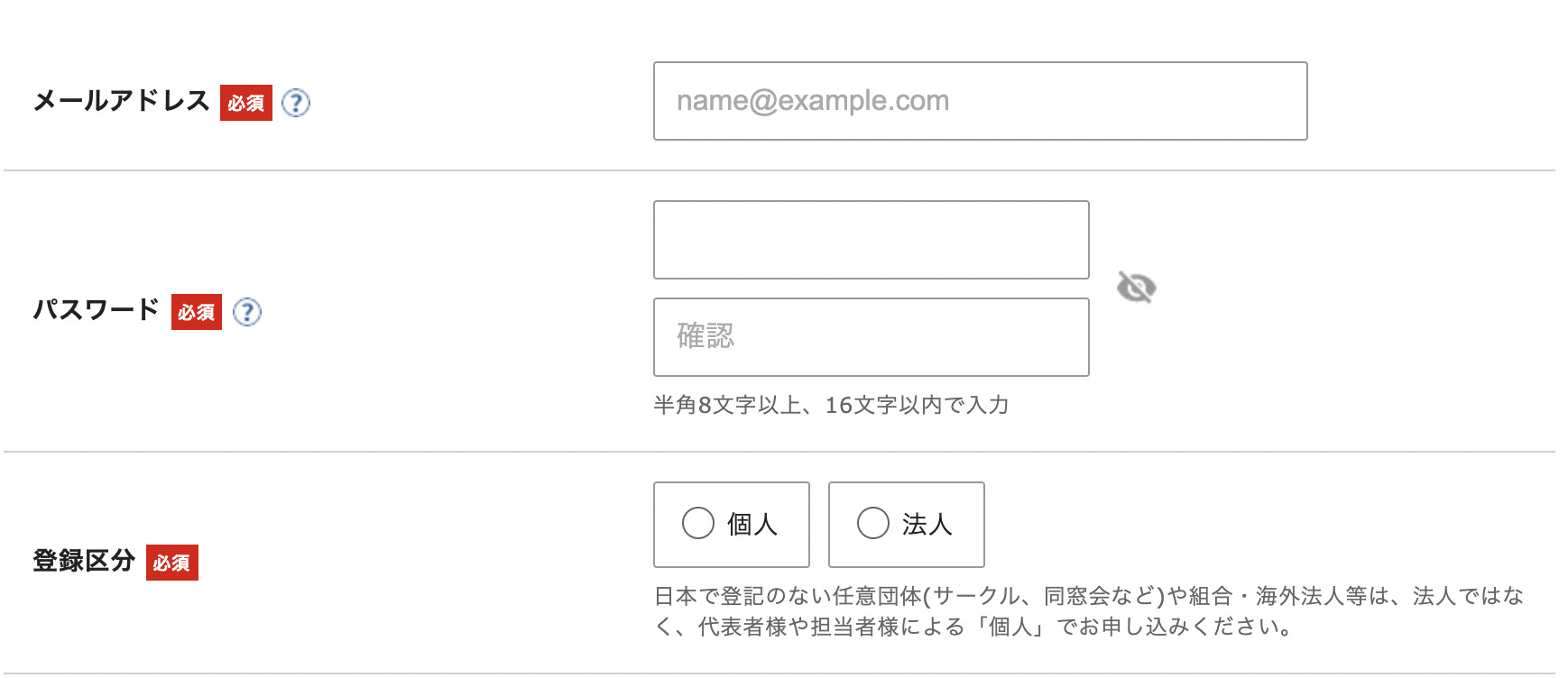
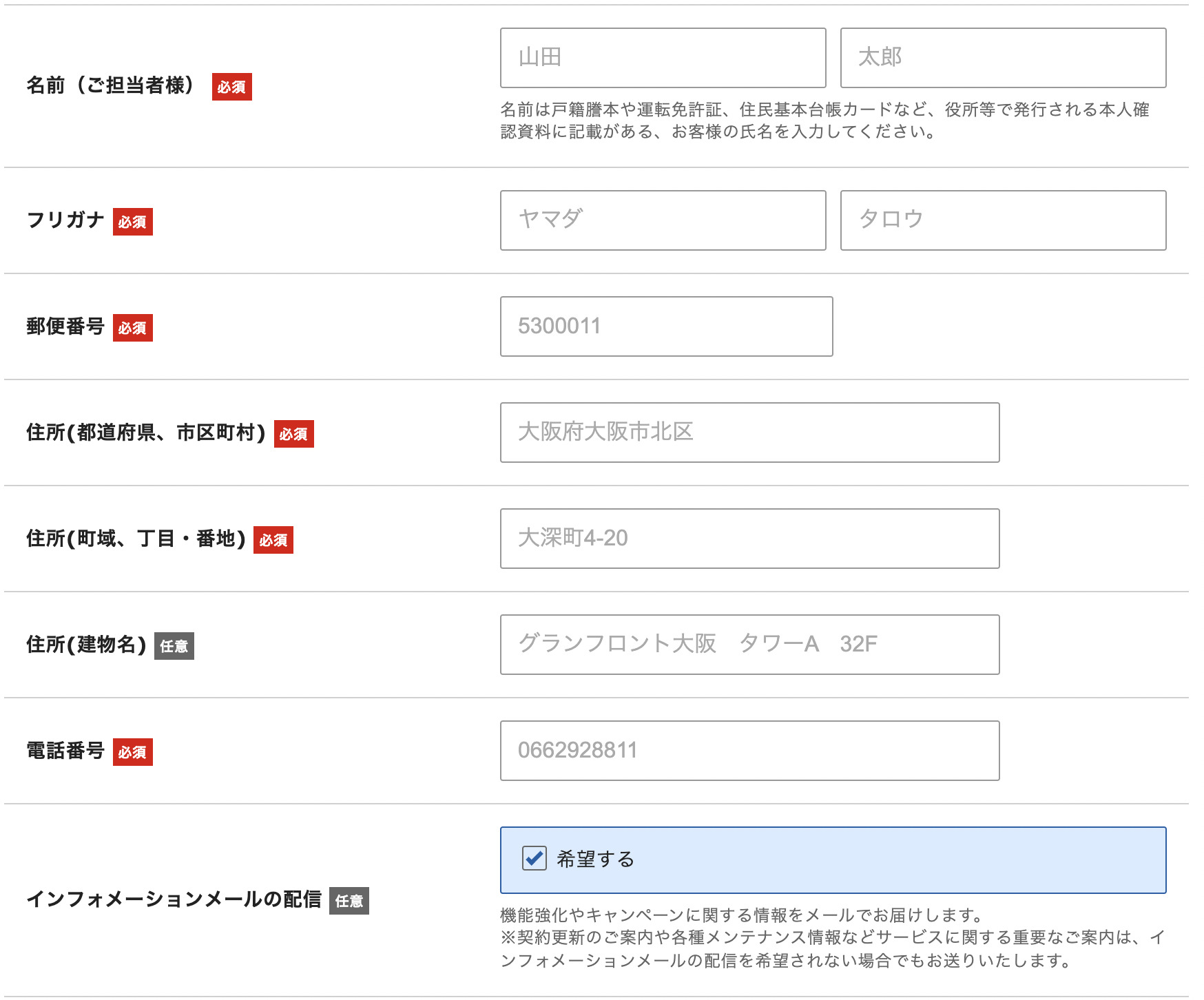
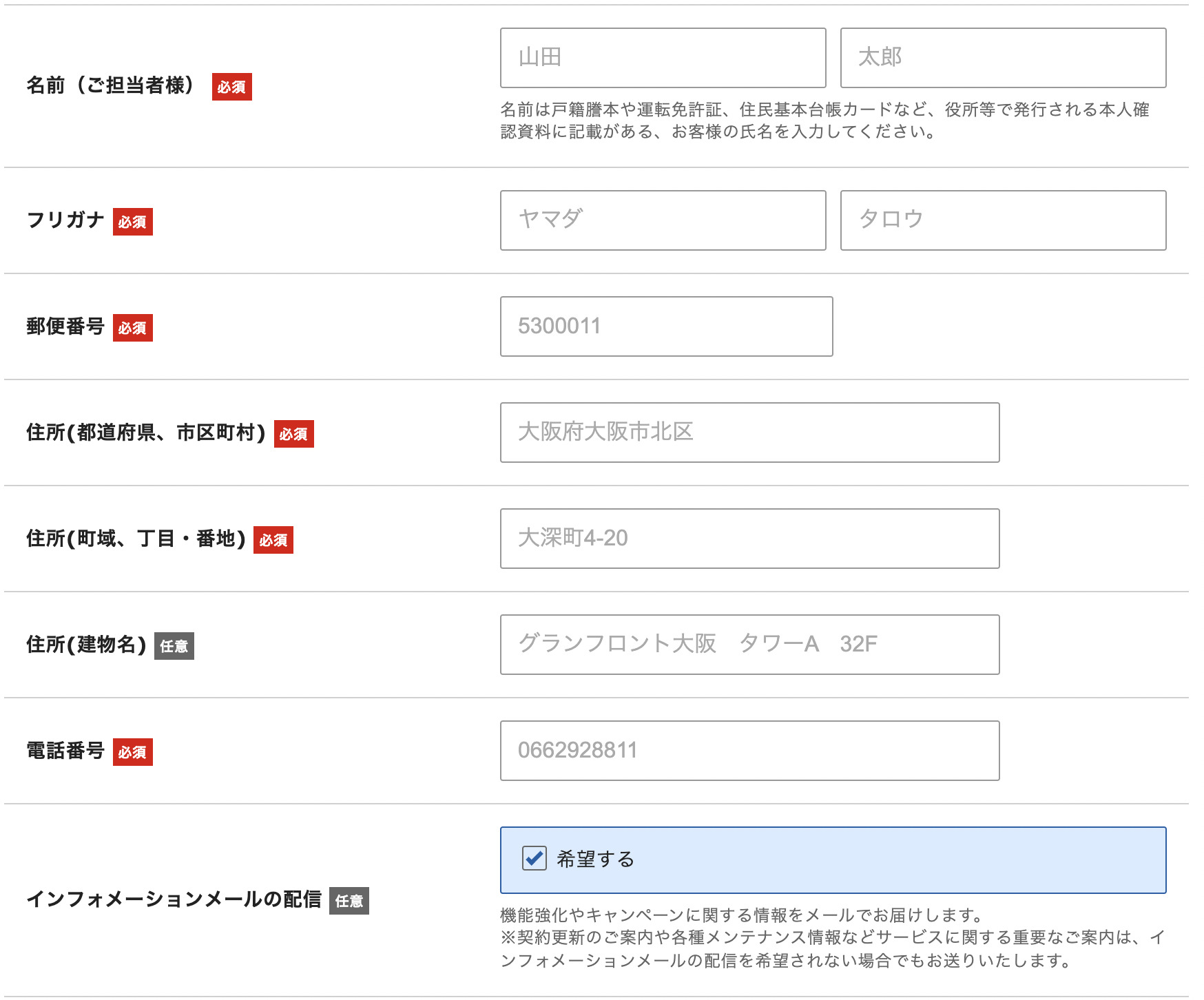
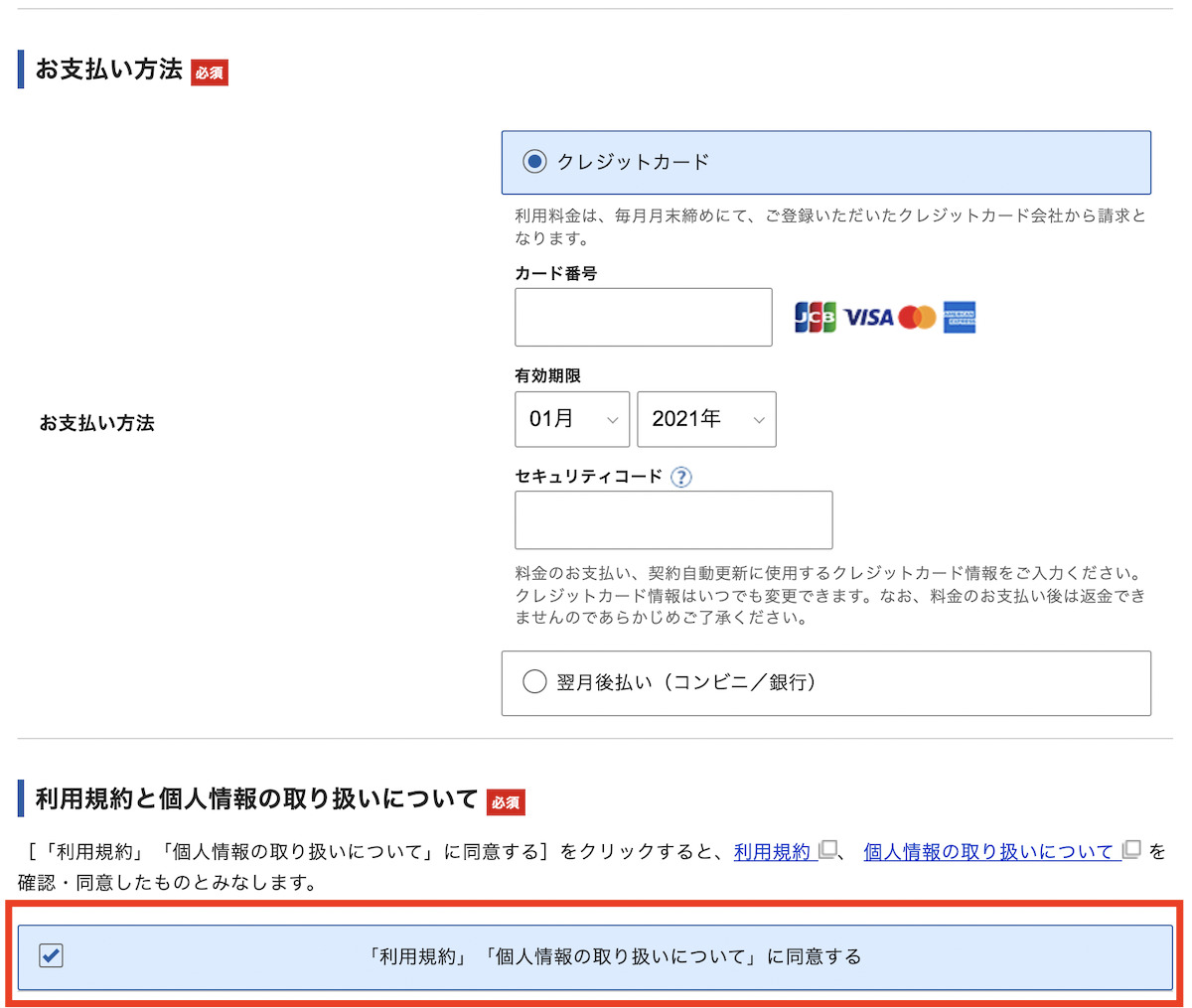
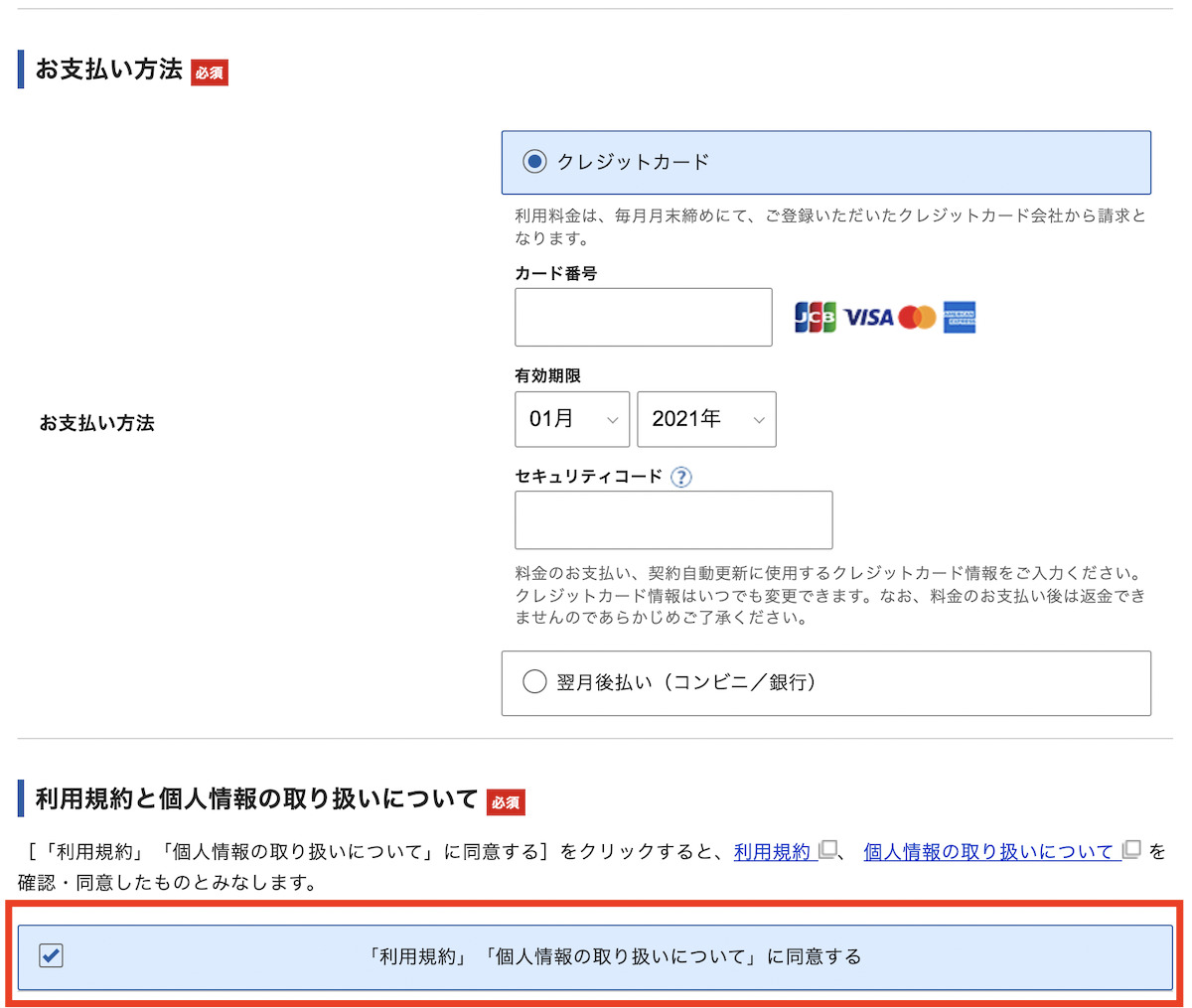
クレジットカードがない、もしくは利用したくない方は翌月後払い(コンビニ/銀行)を選択しましょう。
最後に『「利用規約」「個人情報の取り扱いについて」に同意する』にチェックを入れ「次へ進む」をクリック。
その後、登録したメールアドレスに「認証コード」が送られてきます。
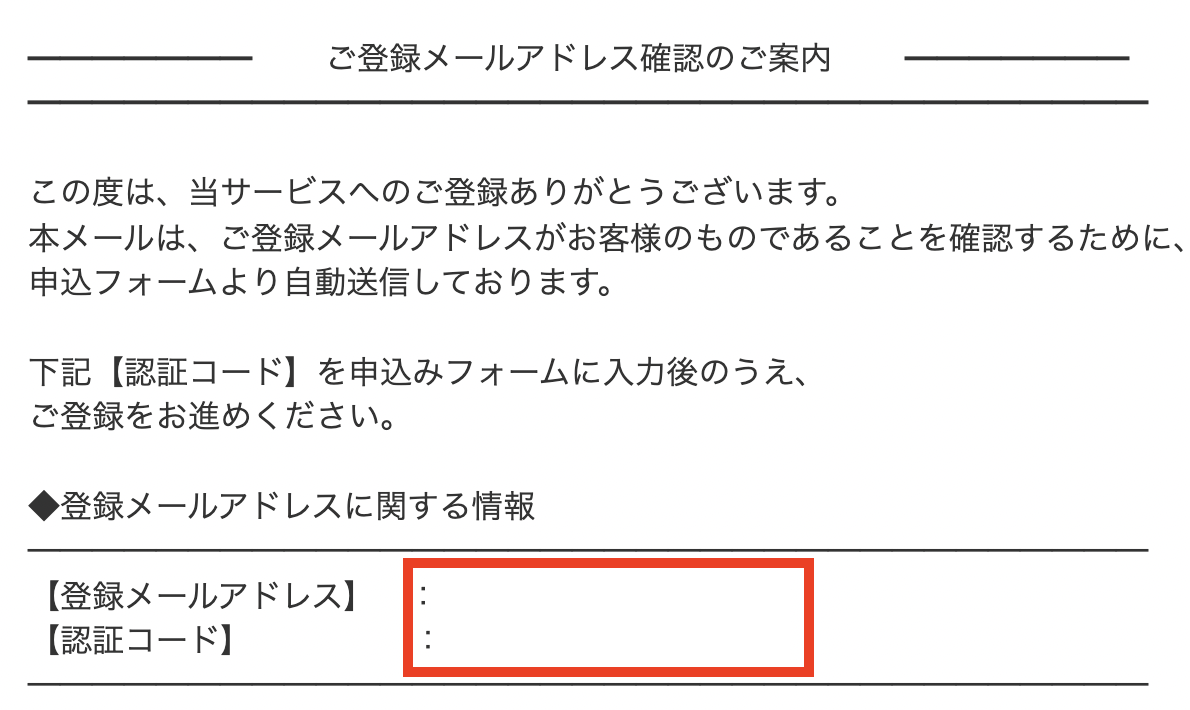
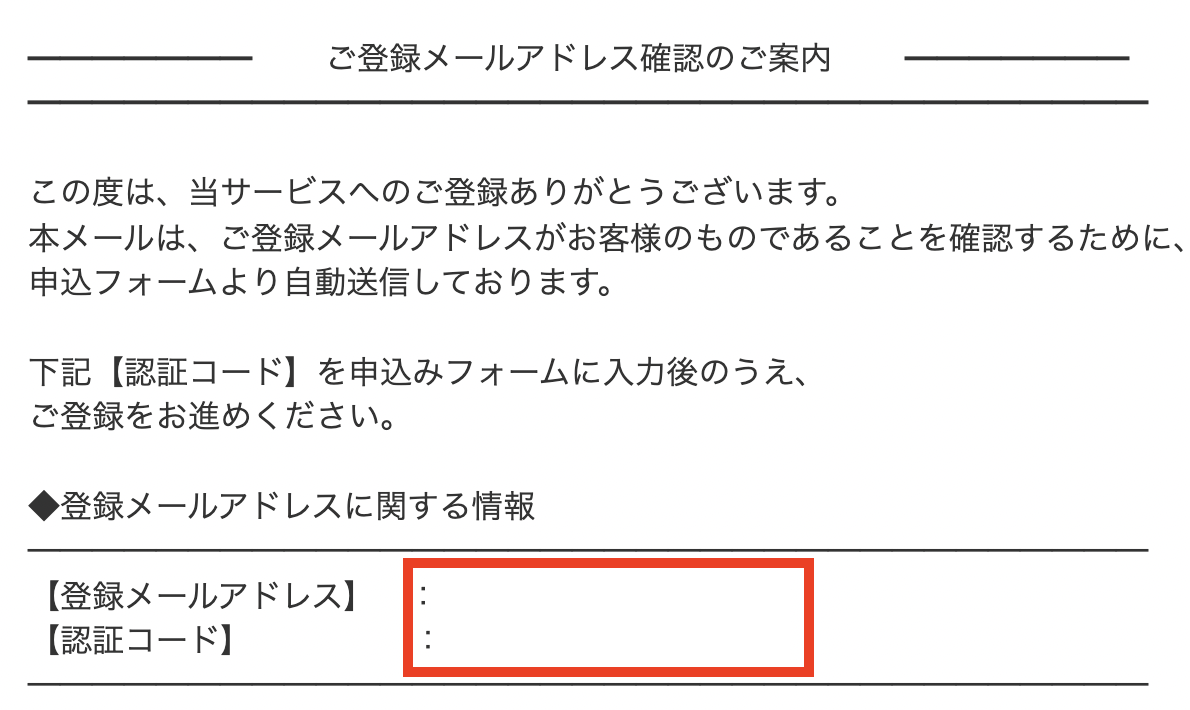
送られてきた「認証コード」を入力し、「次へ進む」をクリック
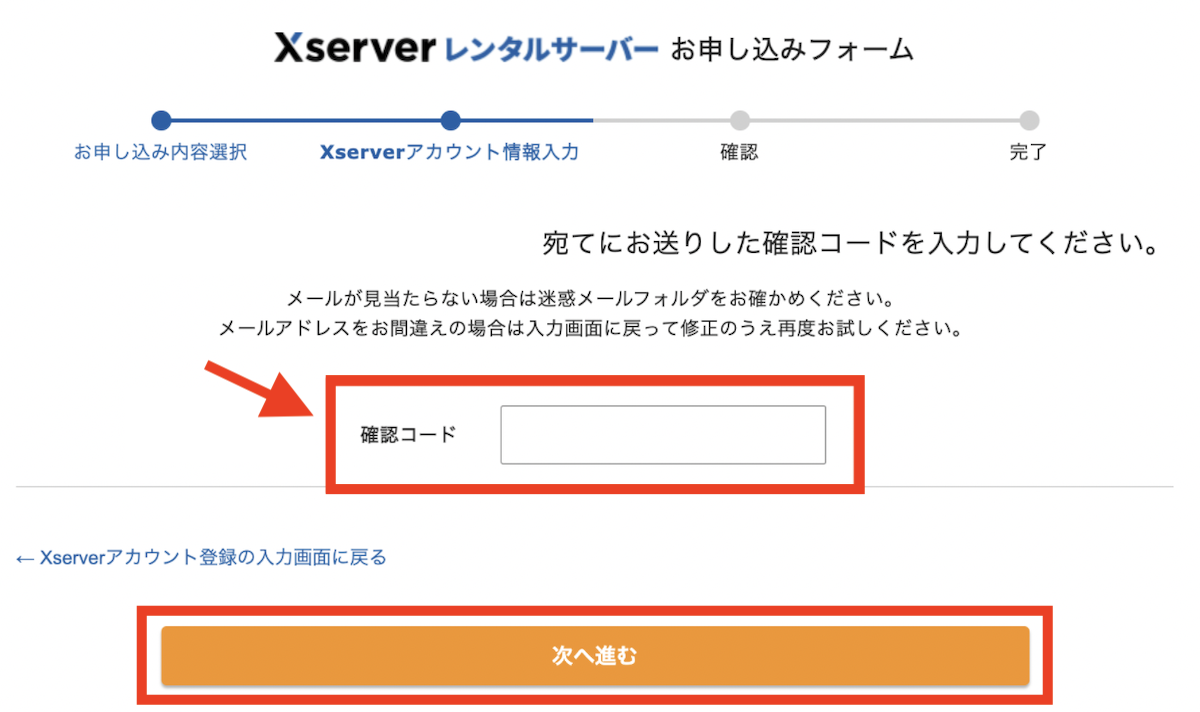
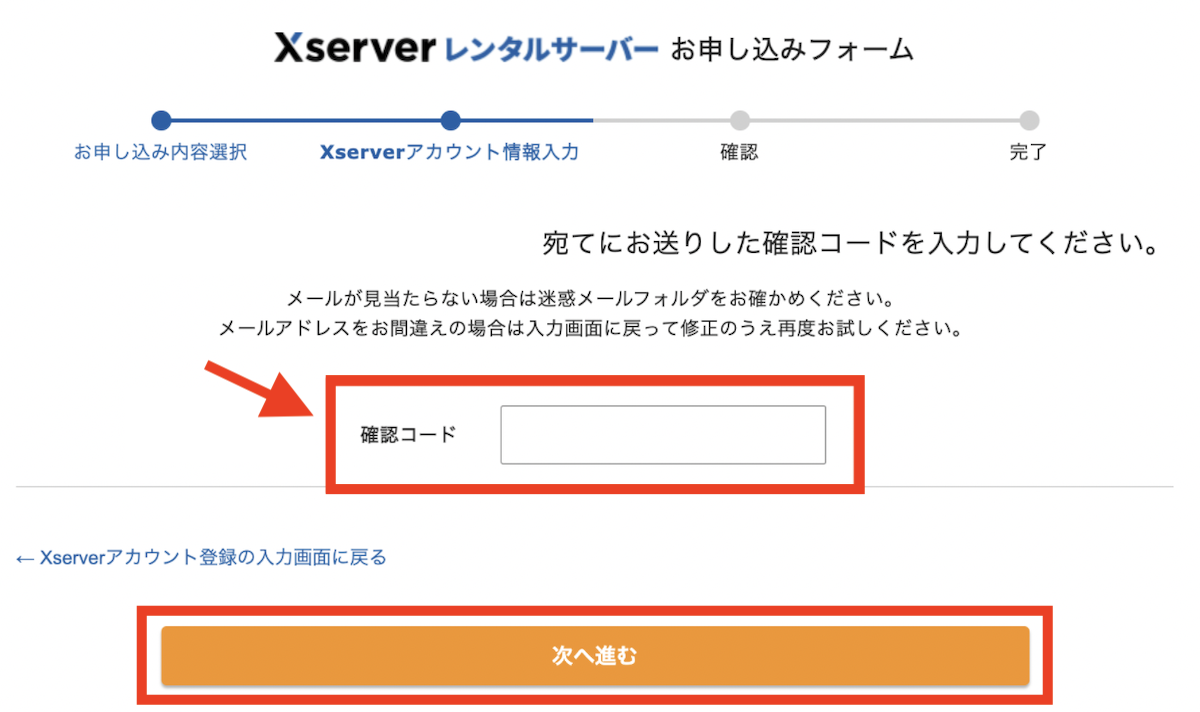
「入力内容をご確認ください」の画面が表示されるため、内容に問題がなければ「この内容で申し込みする」のボタンをクリックします。
場合によっては「SMS認証」が必要になるケースがあります。
以下のページが表示された場合は「SMS・電話認証へ進む」をクリック。
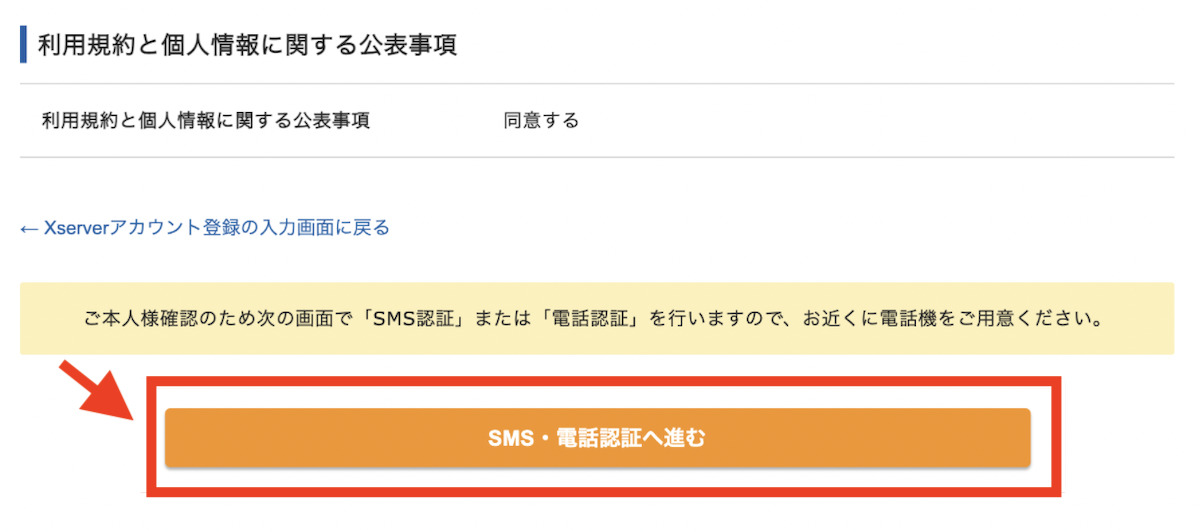
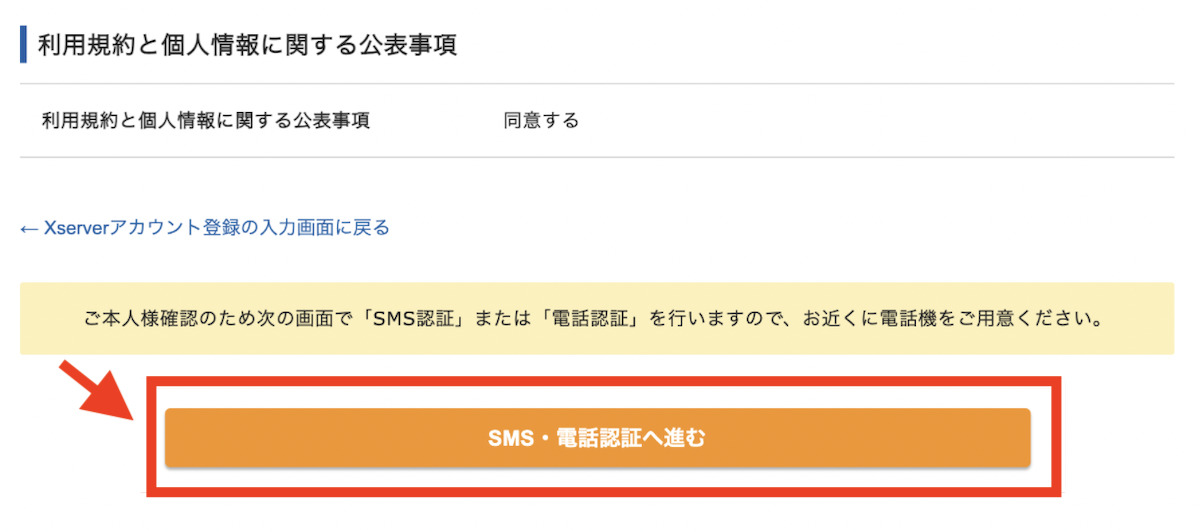
ご自身の携帯電話番号を入力し「テキストメッセージで取得(SMS)」を選択したうえで「認証コードを取得する」をクリック。
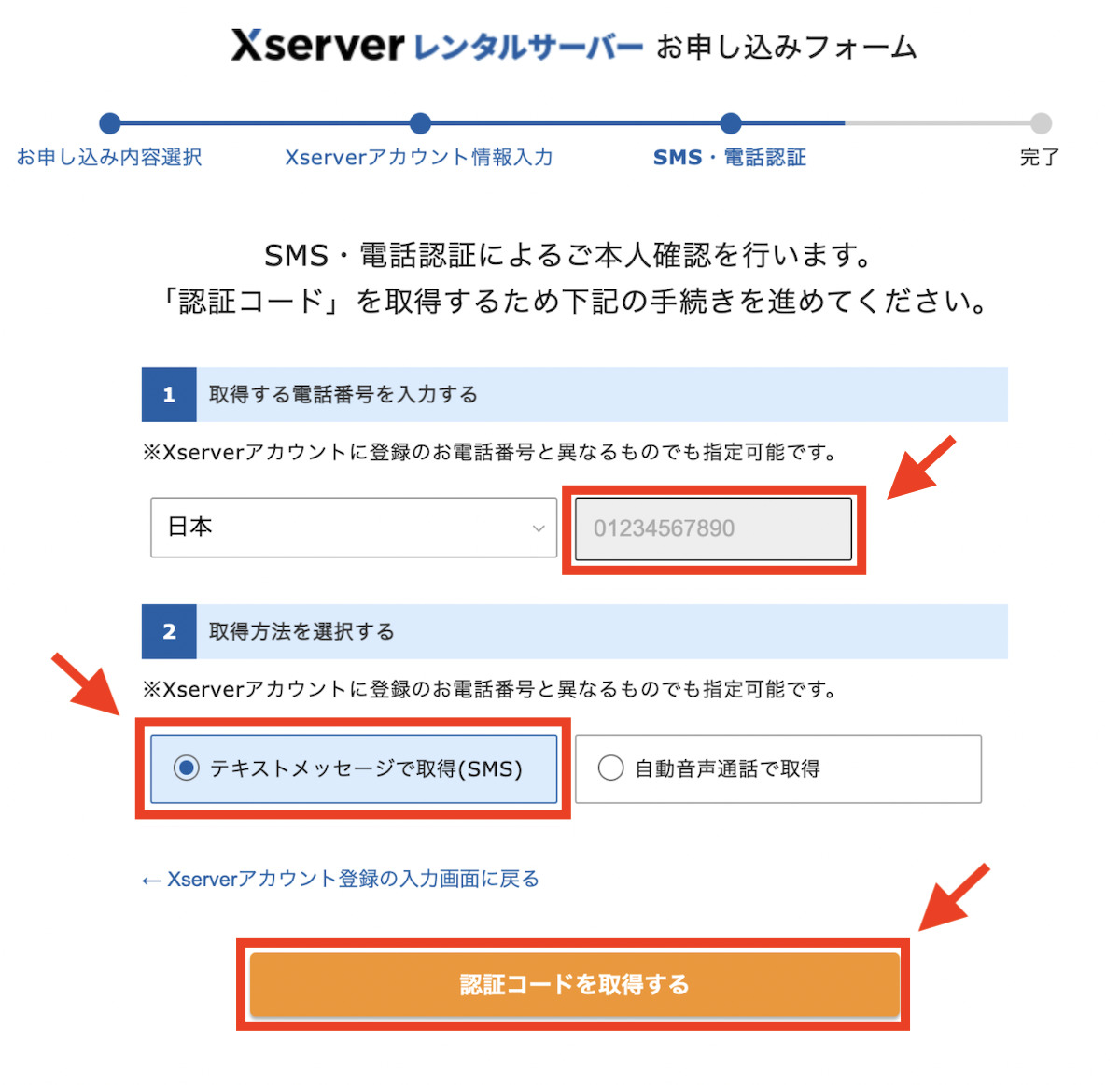
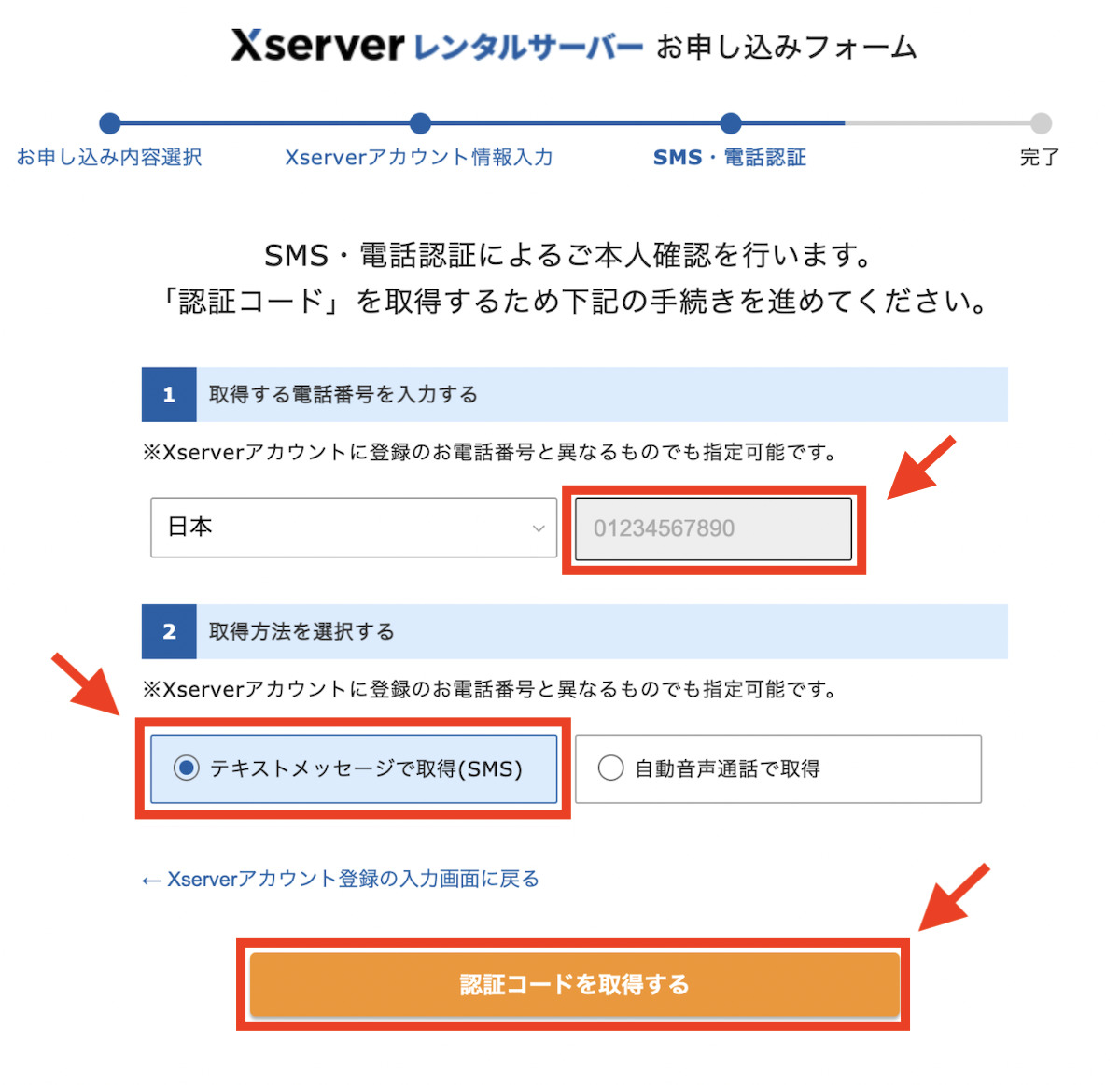
SMSに5桁の認証コードが届いたら、空欄に認証コードを入力し「認証して申し込みを完了する」をクリック。
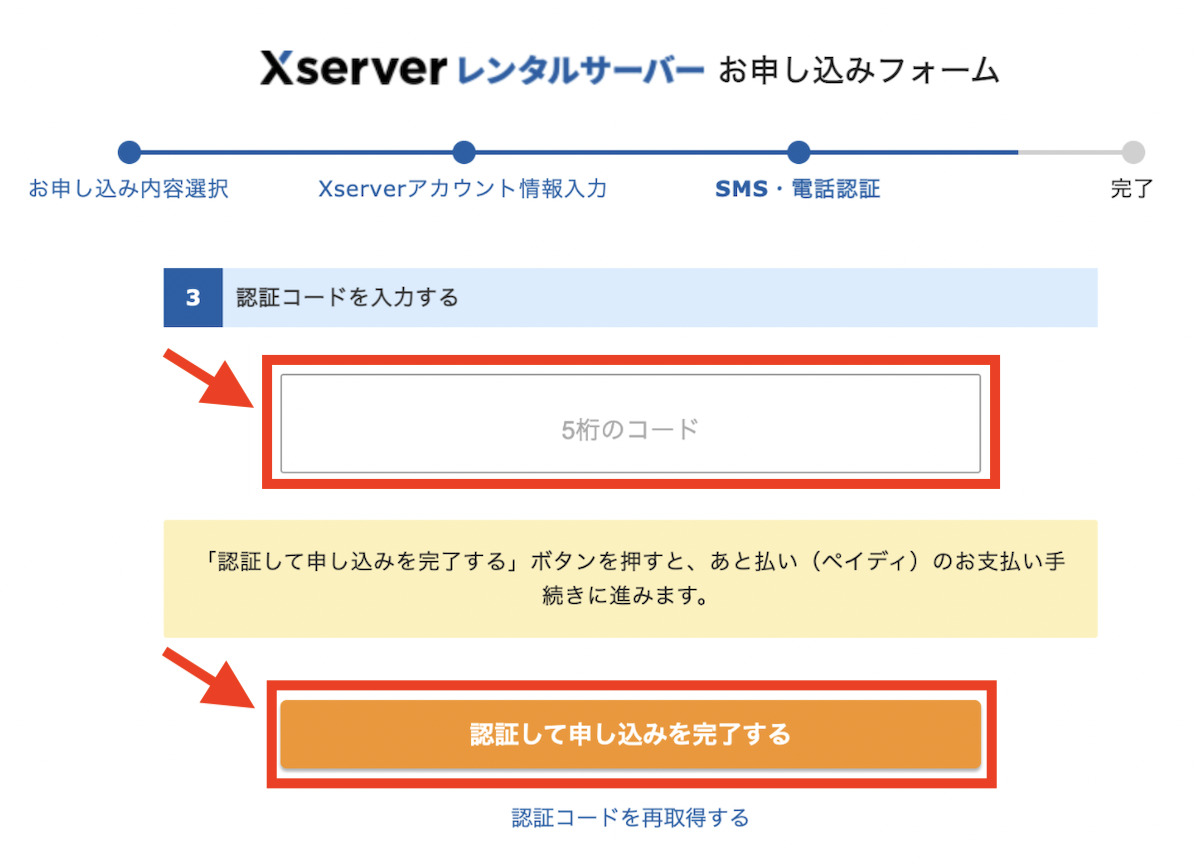
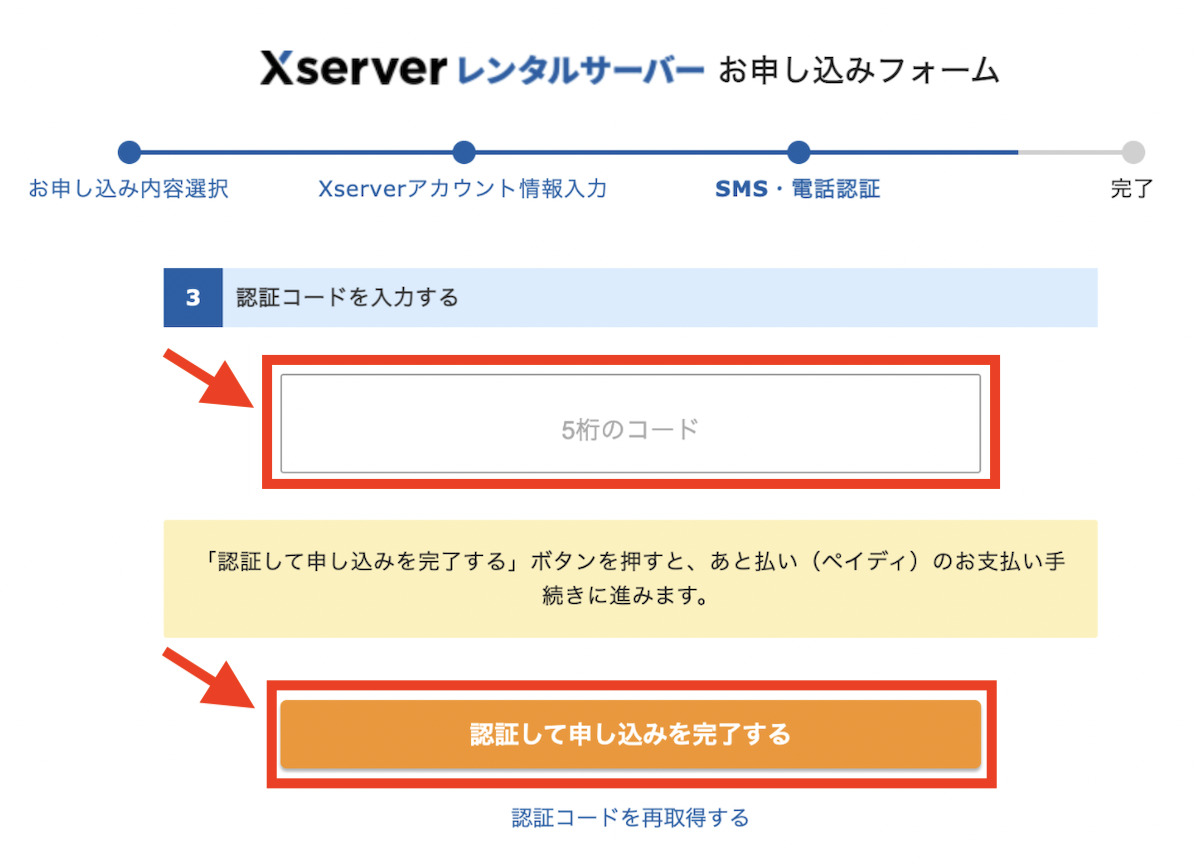
ここまでで、サーバーの設定と独自ドメインの取得は完了です!
しばらくすると「サーバーアカウント設定完了のお知らせ」というメールが届きます。
ブログへのログインで使用するため、メールは削除せずにお気に入りしたり、スクリーンショットを撮ったりして残しておきましょう。
③ブログにログインする
まずは、届いている「サーバーアカウント設定完了のお知らせ」メールを開きます。
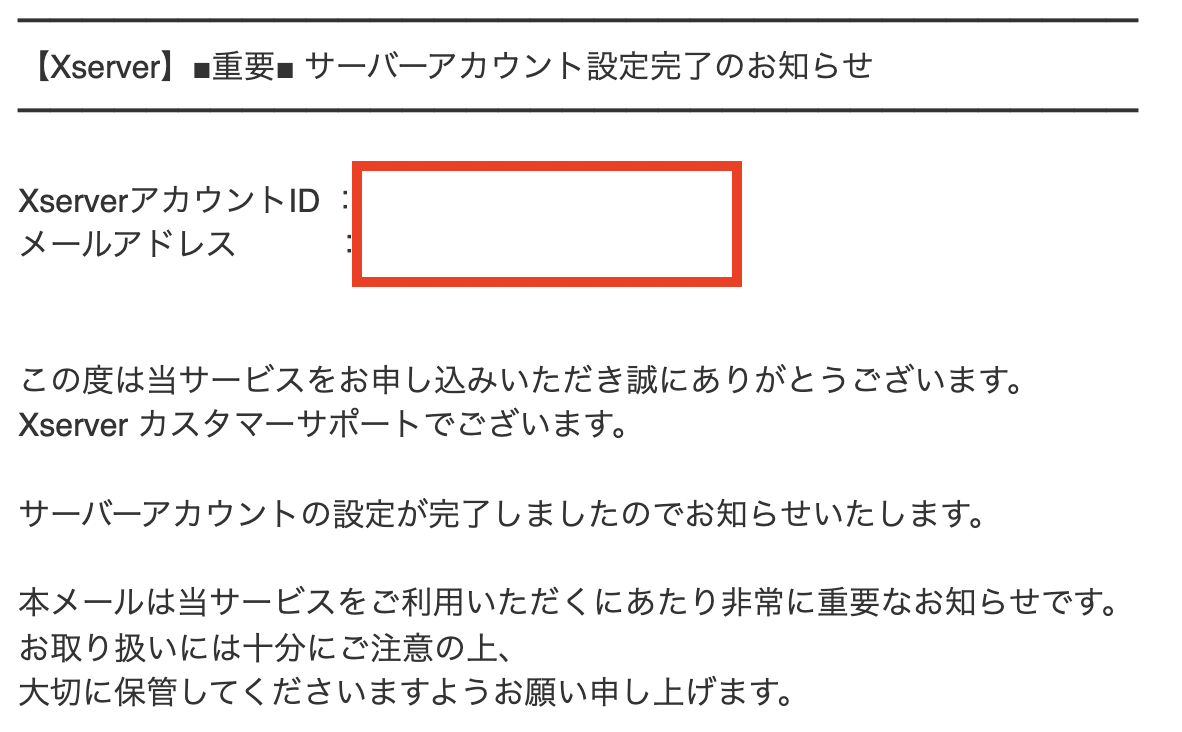
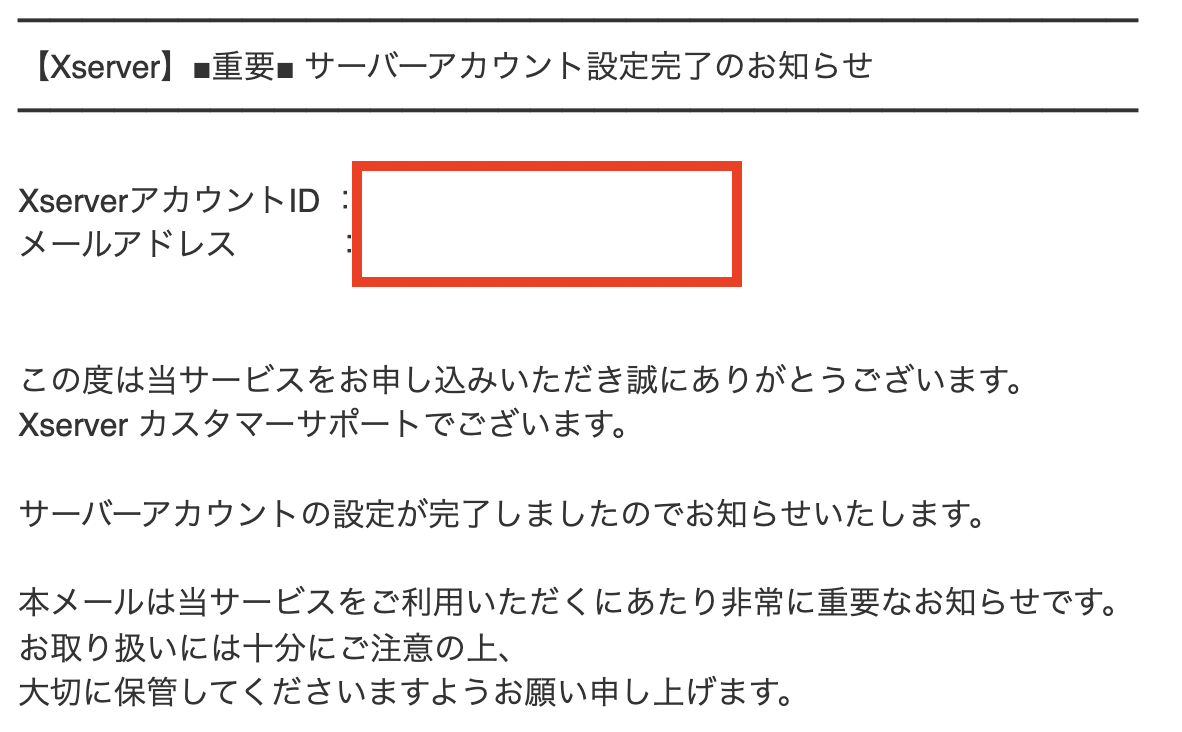
メールの中にある「管理画面URL」をクリックすると、WordPressへのログイン画面が表示されます。
先程登録した「メールアドレス」と「パスワード」を入力しログインしましょう。
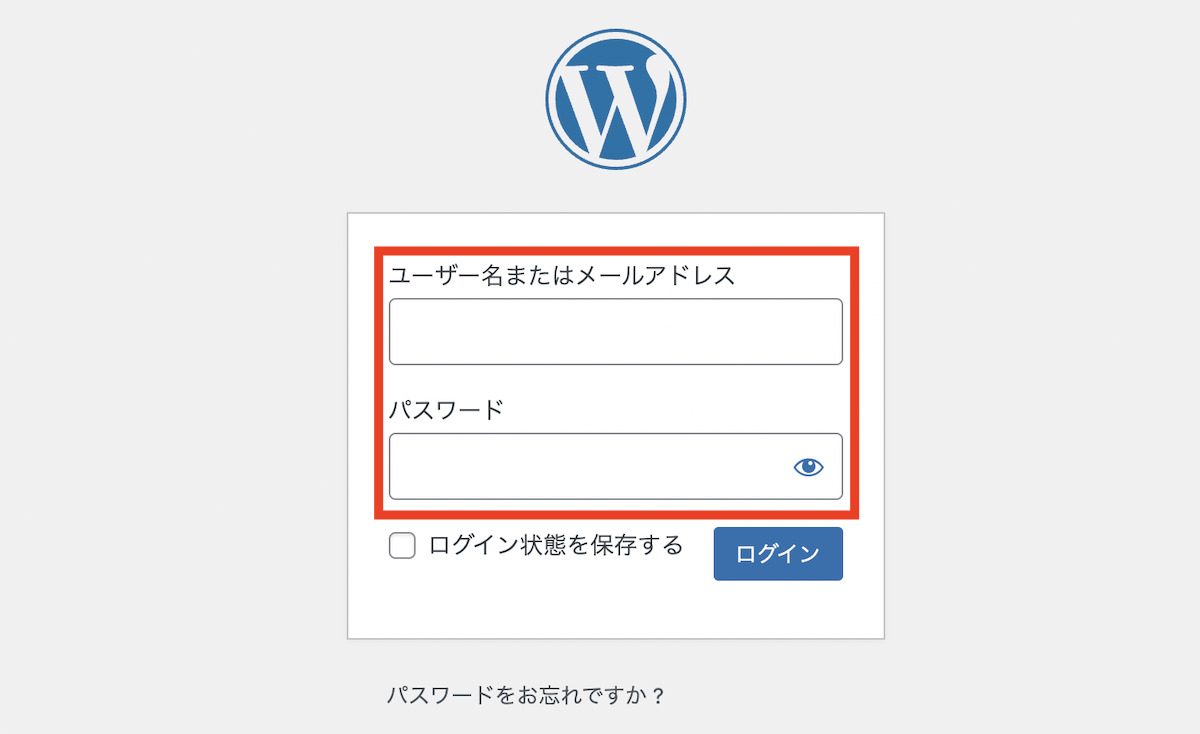
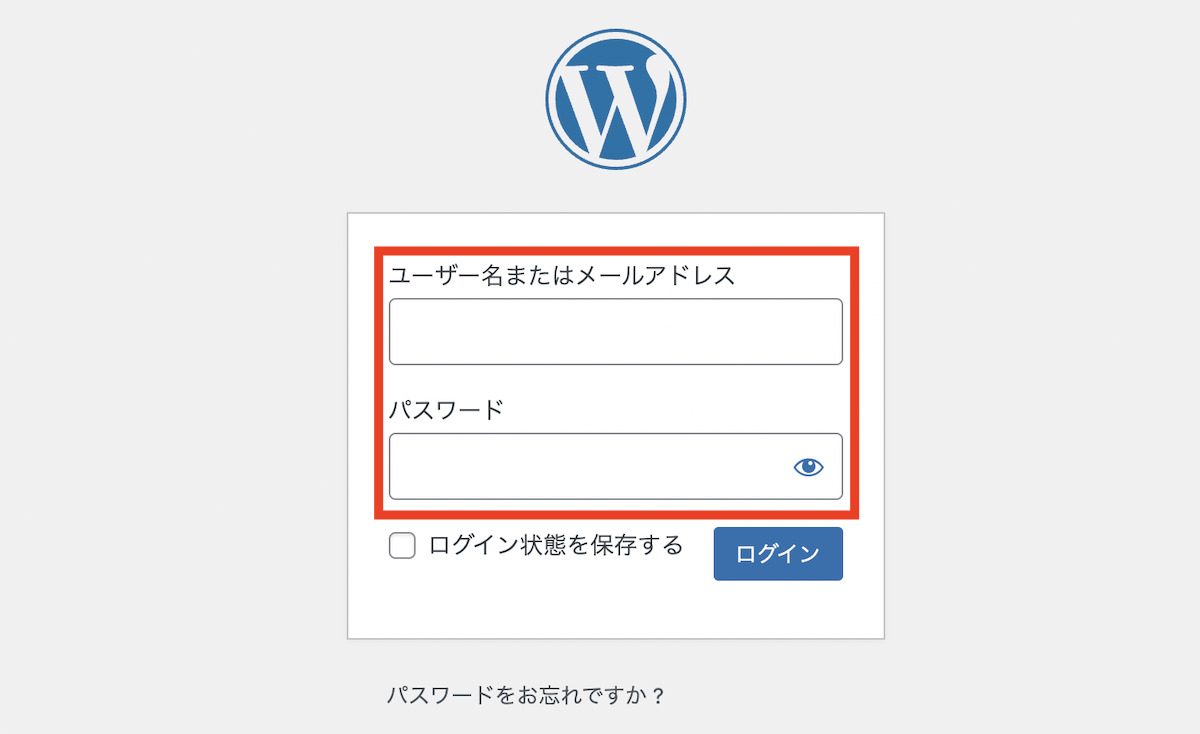
ダッシュボードが開けばWordPressへのログイン完了です!
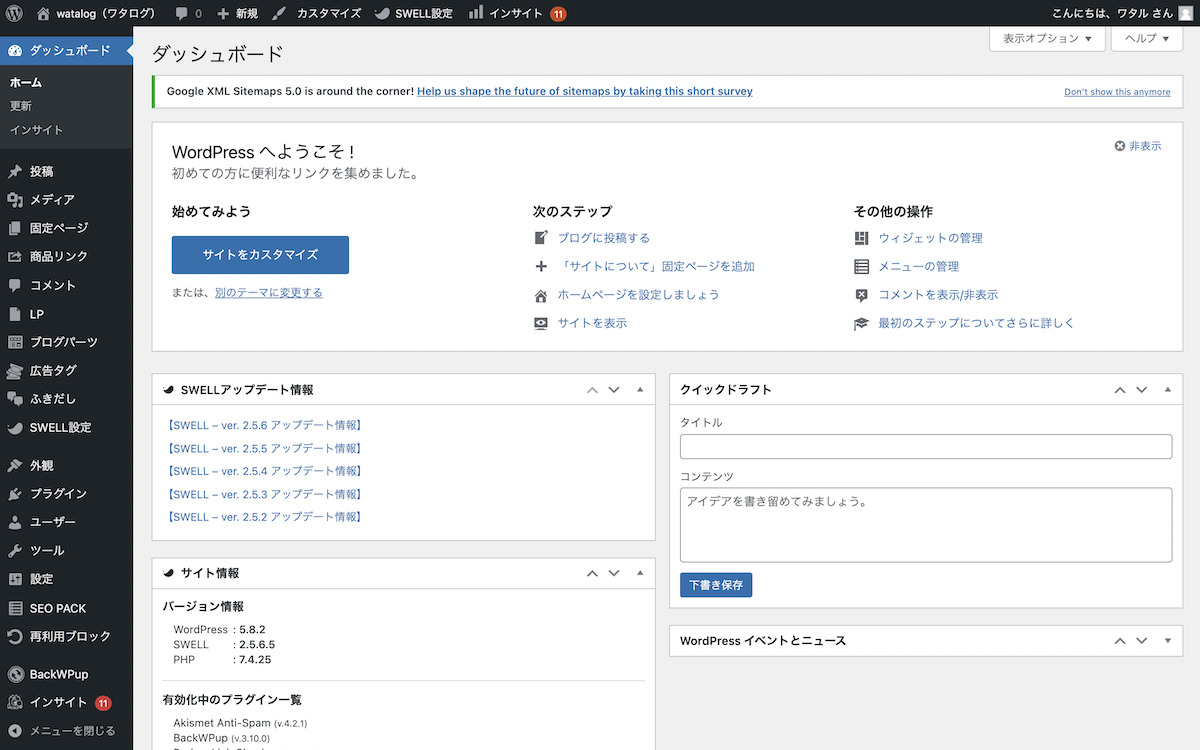
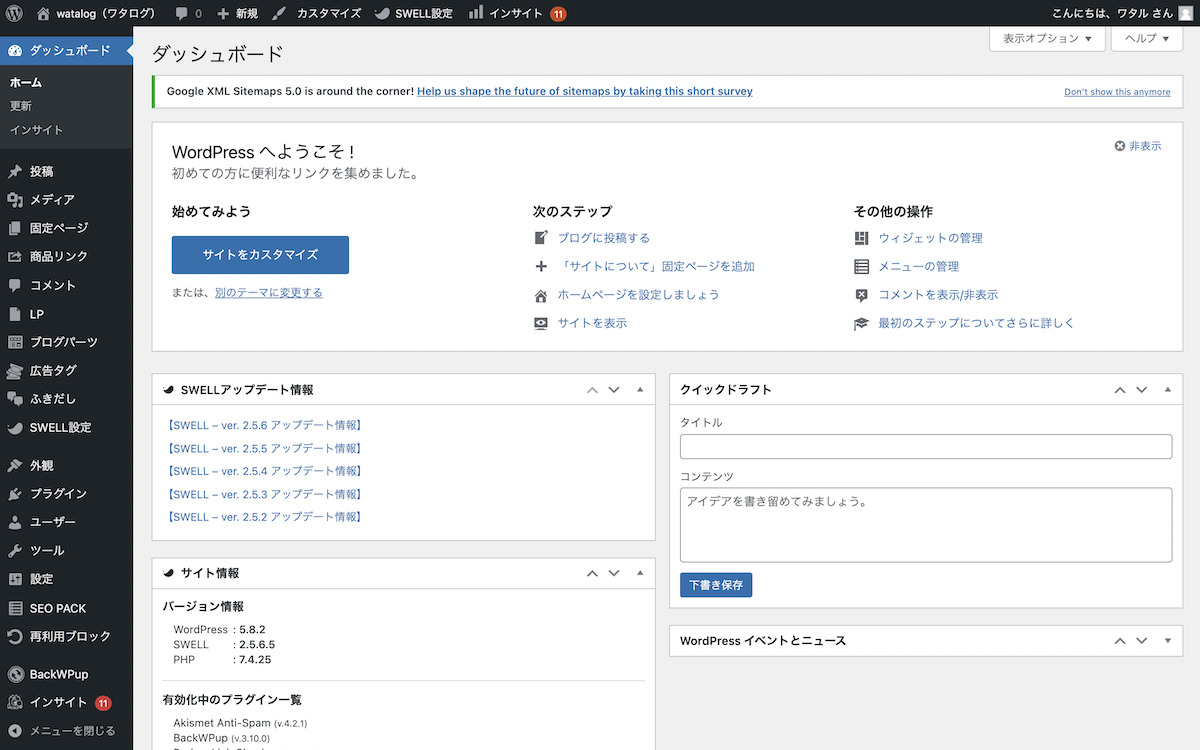
今後ブログを書くうえでのホーム画面になるため、ブックマークしておきましょう。
なお、WordPressを開けるようになるまで時間がかかるケースがあります。
遅くとも1〜2時間程度で開けるようになるため、ログインできない方は時間を置いてログインしましょう。
おめでとうございます!これでWordPressの開設は完了です!
ここからは実際にブログ記事を書くためのの下準備について解説します。
下準備を疎かにすると、セキュリティ面で問題が発生するケースもあるため、しっかりと設定しましょう。
必ずやっておくべき初期設定
無事にWordPressを開設でき、すぐにでも記事を執筆したいところですが、初期設定を疎かにするとブログのデザインがパッとしなかったり、セキュリティ面で問題が発生したりします。
安全に楽しくブログを書くためにも以下の初期設定を行いましょう。
・テーマ(テンプレート)を決める
・SSL化する
・パーマリンクを設定する
・プラグインを導入する
それぞれについて解説します。
テーマ(テンプレート)を決める
テーマとは、ブログのデザインや機能を決めるテンプレートです。
世の中にはさまざまなブログがありますが、どのブログもデザインは異なりますよね。
同じテーマを使用していても、自分の好きなようにカスタマイズできるのがWordPressのいいところです。
他の無料ブログなどではカスタマイズに制限があるので。
WordPressのテーマには大きく分けて無料テーマと有料テーマがあります。
最初はお金をかけずに無料でやりたいと考える方が多いですが、無料テーマはおすすめしません。
無料テーマはカスタマイズするために難しい作業が必要になるためです。
ぼく自身も最初は無料テーマと思い色々とカスタマイズしてみましたが、デザインが全然まとまらず、WordPressを開設してから記事を書ける状態ではありませんでした。
結果として1記事も書くことなく有料テーマを購入。
有料テーマはHTMLやCSSといった専門知識が必要なコードを入力することなく、直感的な操作でプロが作ったようなデザインのブログが仕上がります。
そしておすすめのテーマは「SWELL
「SWELL
本ブログでもSWELLを使っており、これまで不便を感じたことはありません。
執筆に集中できるため、カスタマイズに時間を取られたくない方にはおすすめです。
有名ブロガーの多くもSWELLを利用しているため、テーマに悩む場合は「SWELL
\ 詳細は以下から /
SWELLをダウンロードするためには、画面中央の「DOWNLOAD」をクリックしてください。
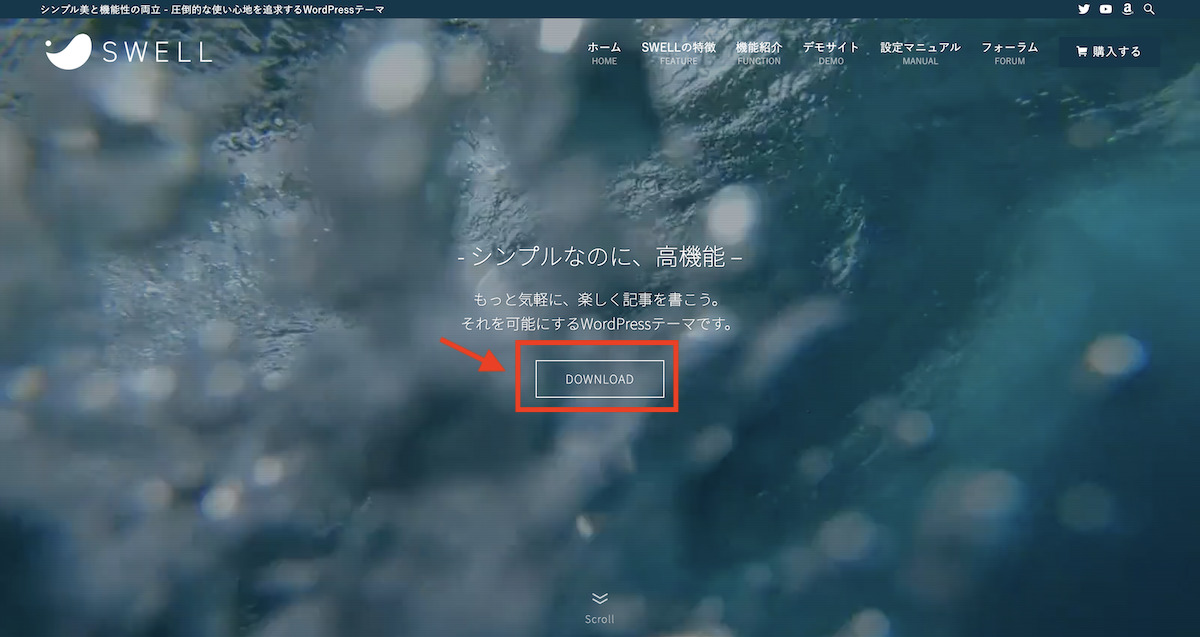
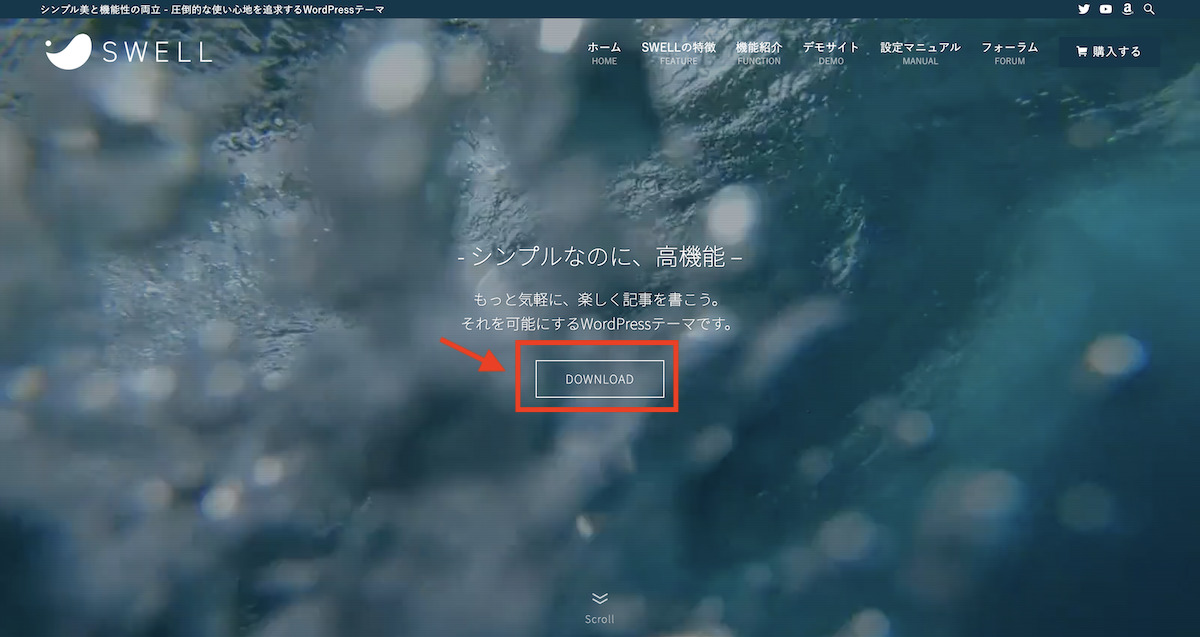
「利用規約に同意します」にチェックを入れ「SWELLを購入する」をクリック。
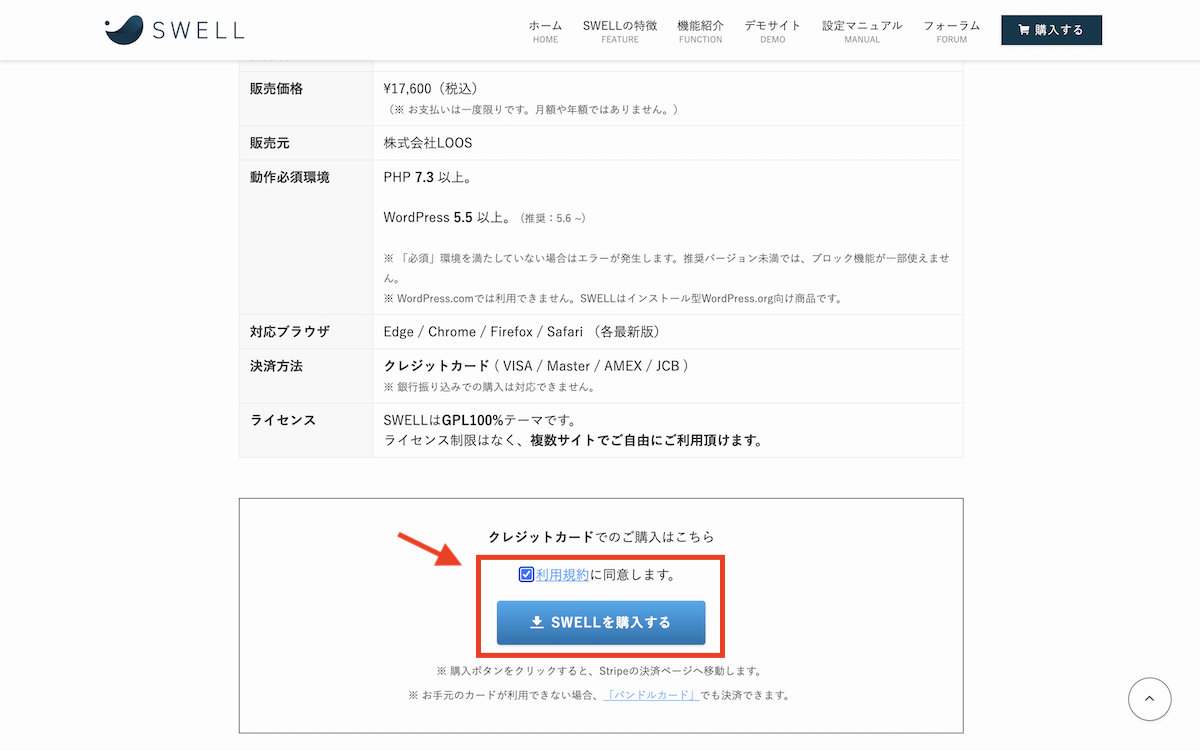
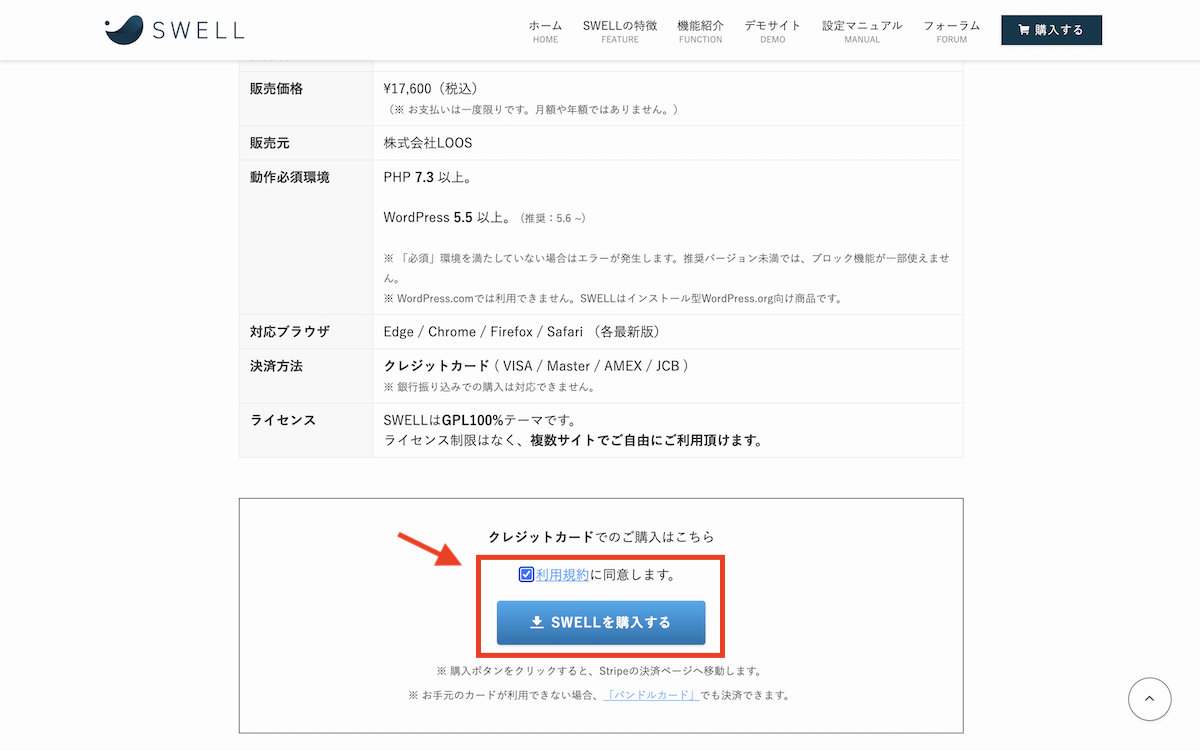
SWELLは販売価格17,600円(税込)で決して安い金額ではありませんが、買い切り型かつ複数サイトで利用できるため、将来的に別のブログを開設する際にも流用できます。
続いて「決済情報」を入力。
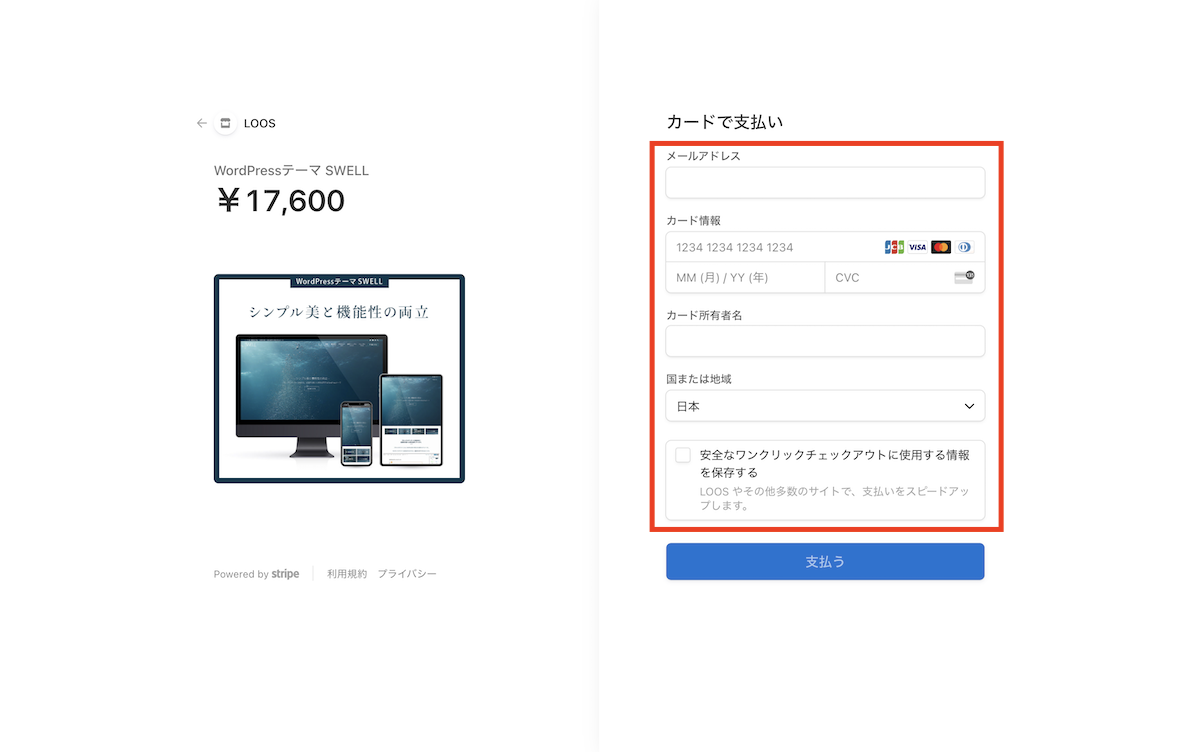
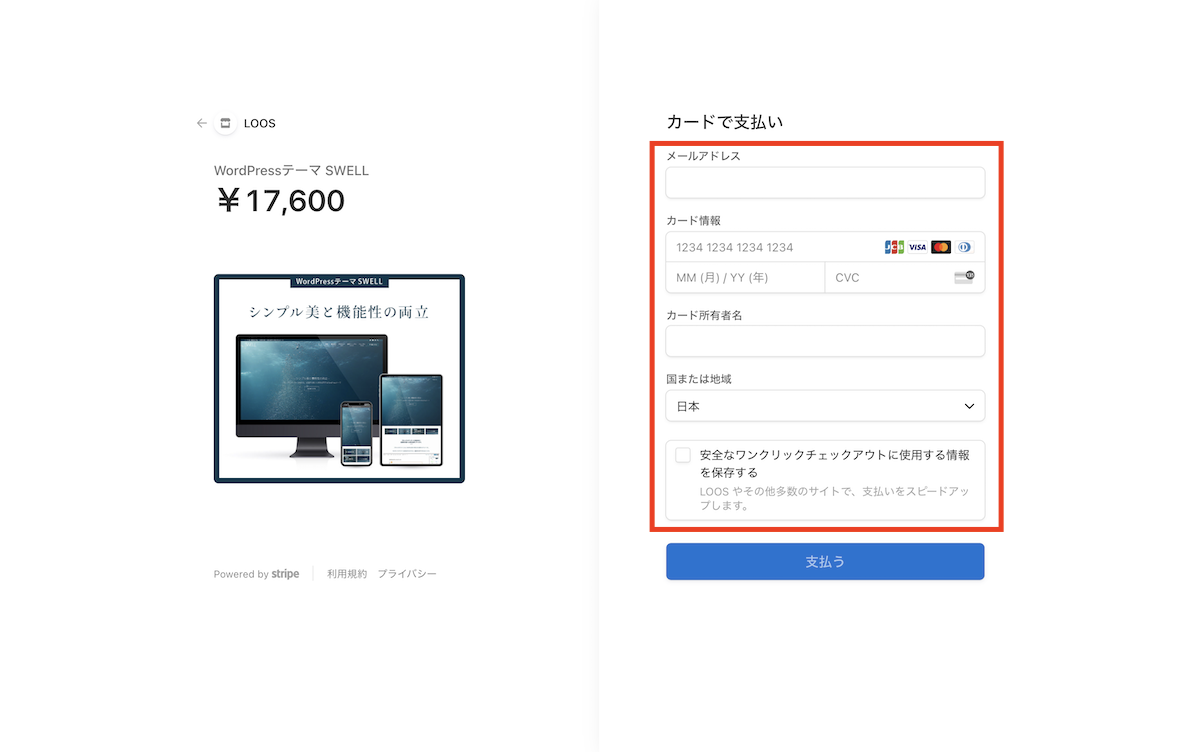
購入が完了すると登録したメールアドレス宛にメールが届きます。
「SWELLダウンロードリンク」をクリックすると自動でダウンロードが始まります。
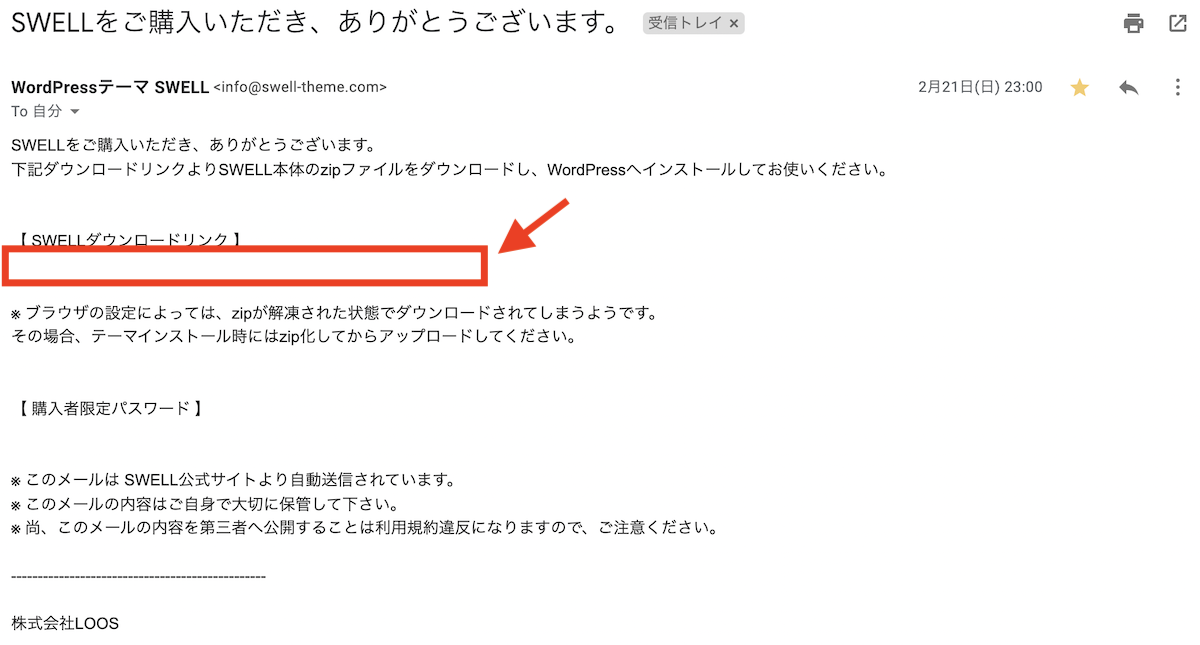
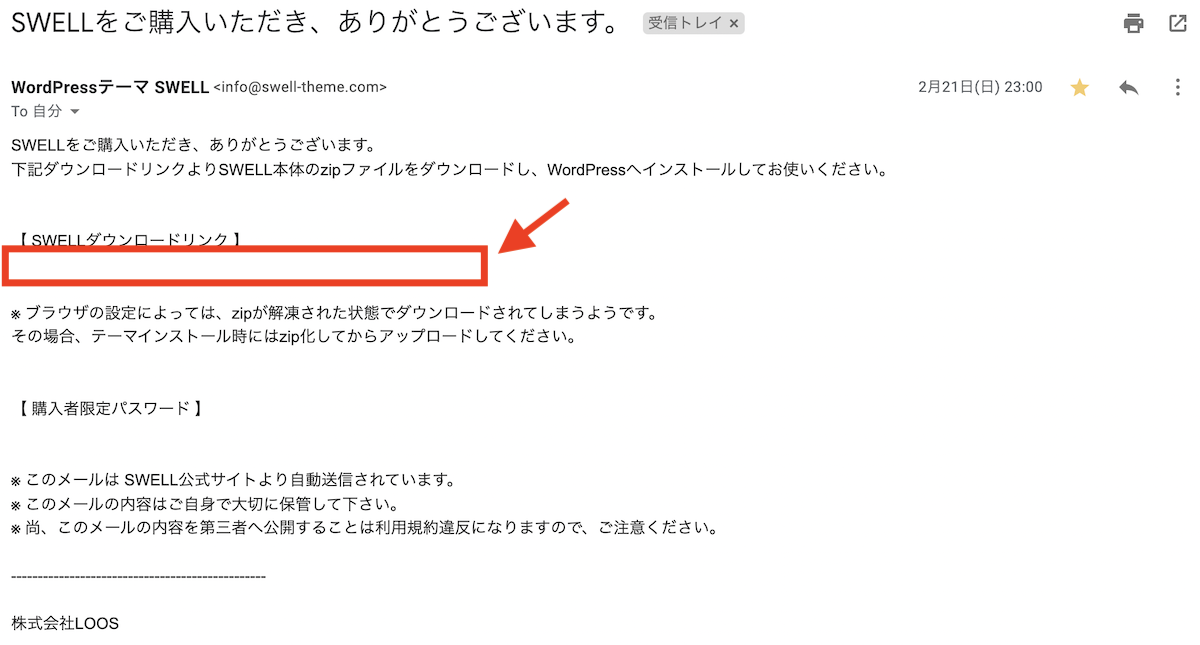
ダウンロードが完了したら、WordPressを開き「外観」「テーマ」画面上部の「新規追加」の順にクリック。
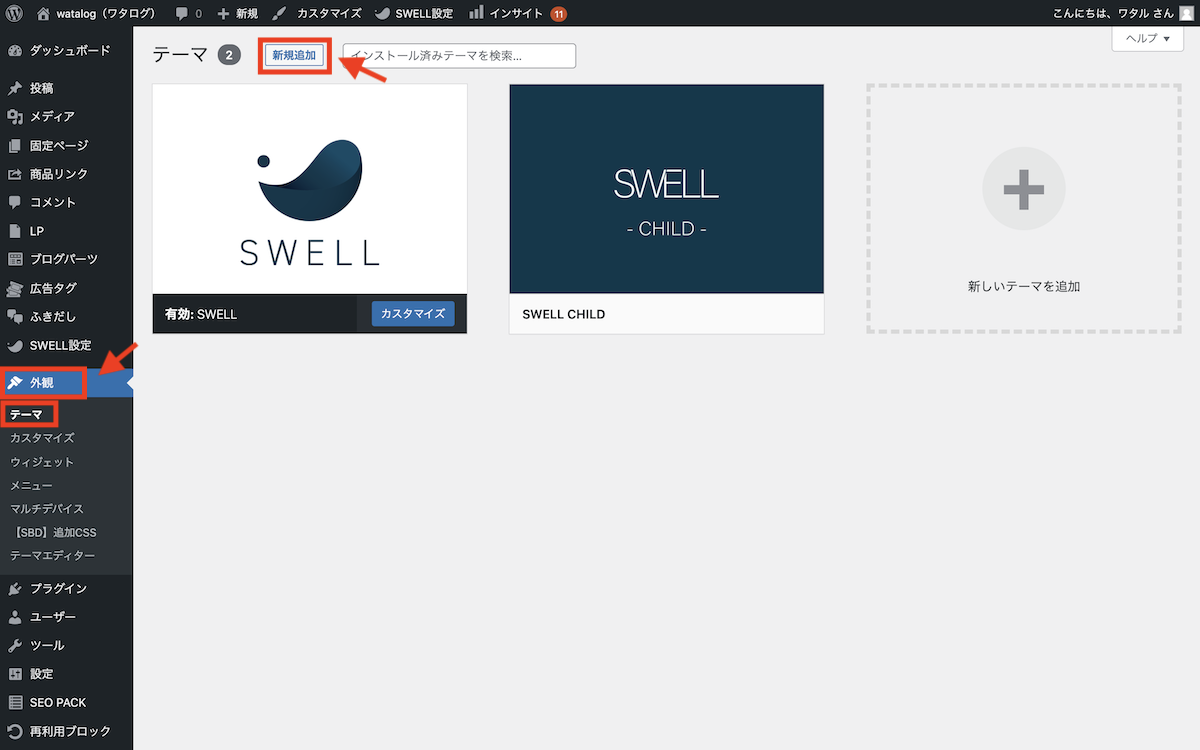
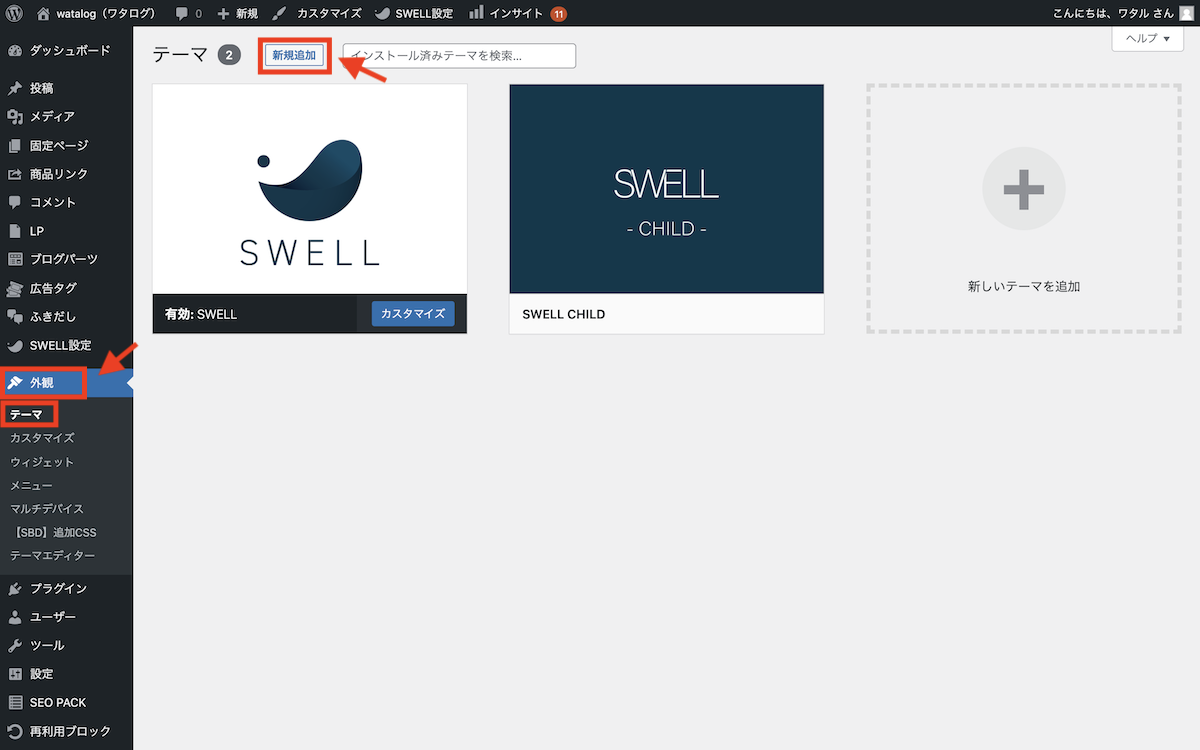
画面上部の「テーマのアップロード」「ファイルを選択」の順にクリック。
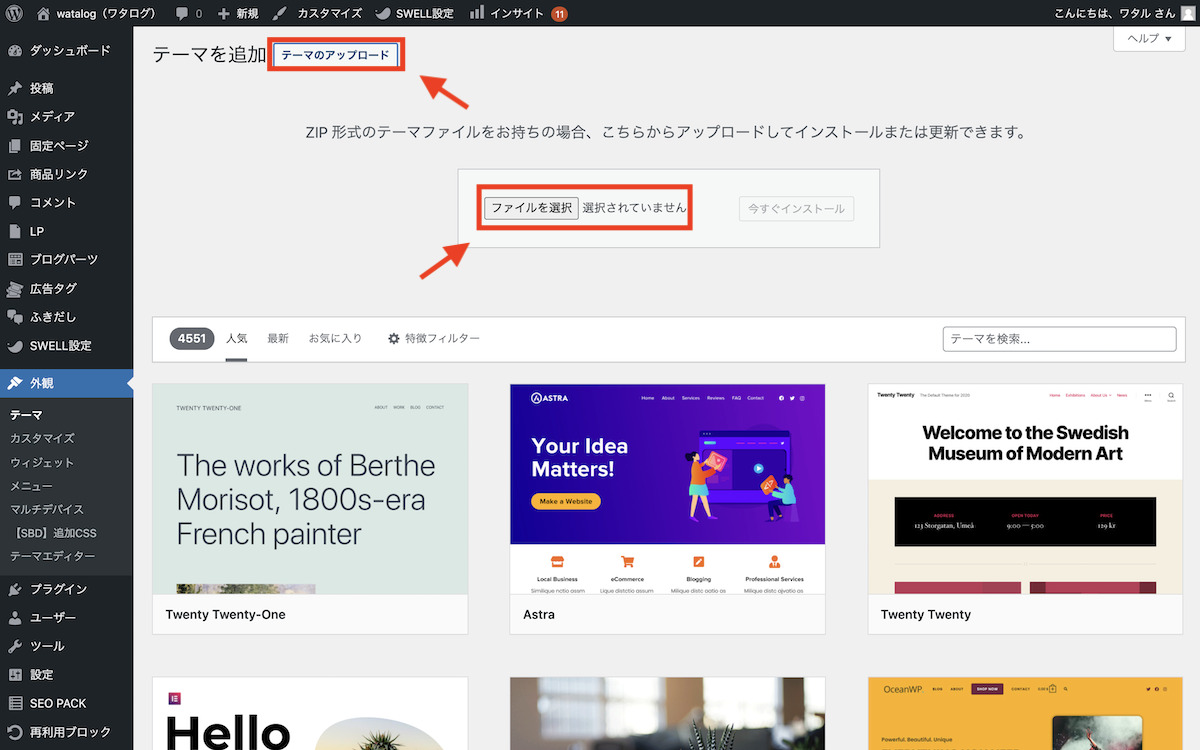
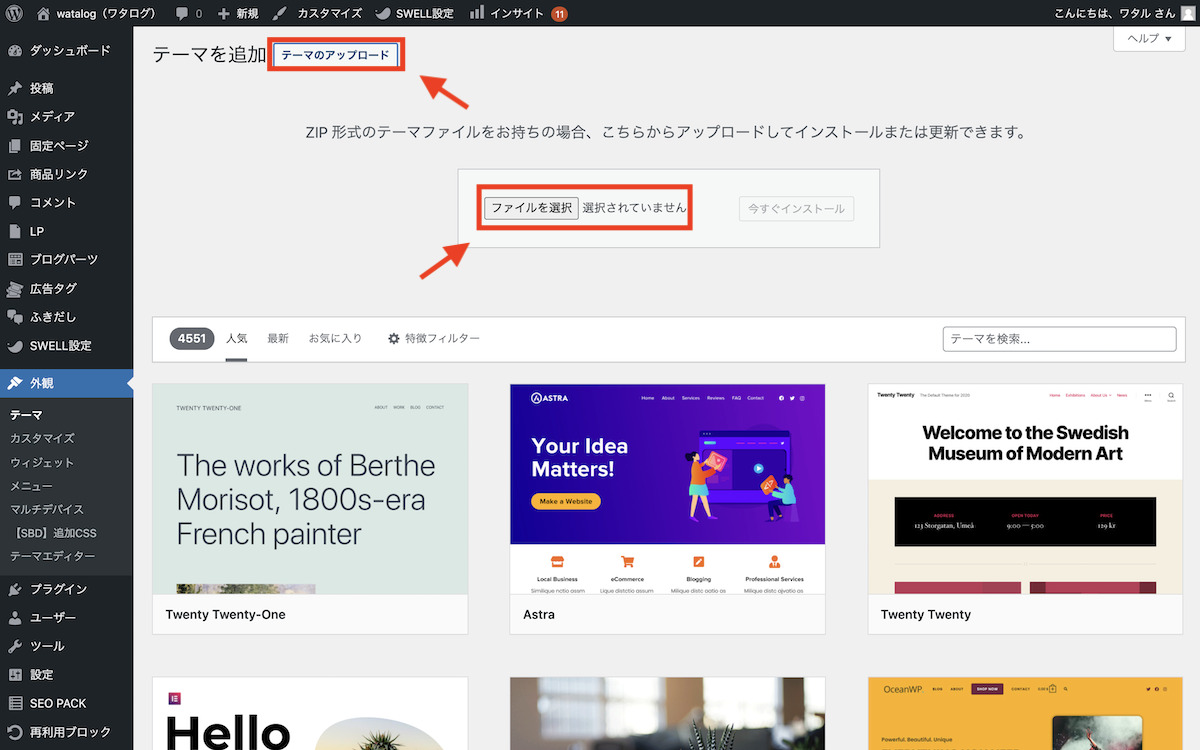
先程ダウンロードしたSWELLファイルを選択し「今すぐインストール」をクリックすると、SWELLファイルのインストールが始まります。
インストールが終わり「有効化する」をクリックするとSWELLのテーマが反映されます。
SWELLの細かな設定についてはSWELL公式サイト
SSL化する
SSL化とはサイトURLのhttpをhttpsにすることです。
SSL化することで、個人情報などの重要な情報を守るためのセキュリティ対策になります。
SSL化していることで、サイトの信頼性にも繋がるため必ず設定しましょう。
SSL化の手順はとてもシンプルです。
まずはWordPressのホーム画面で「プラグイン」をクリックします。
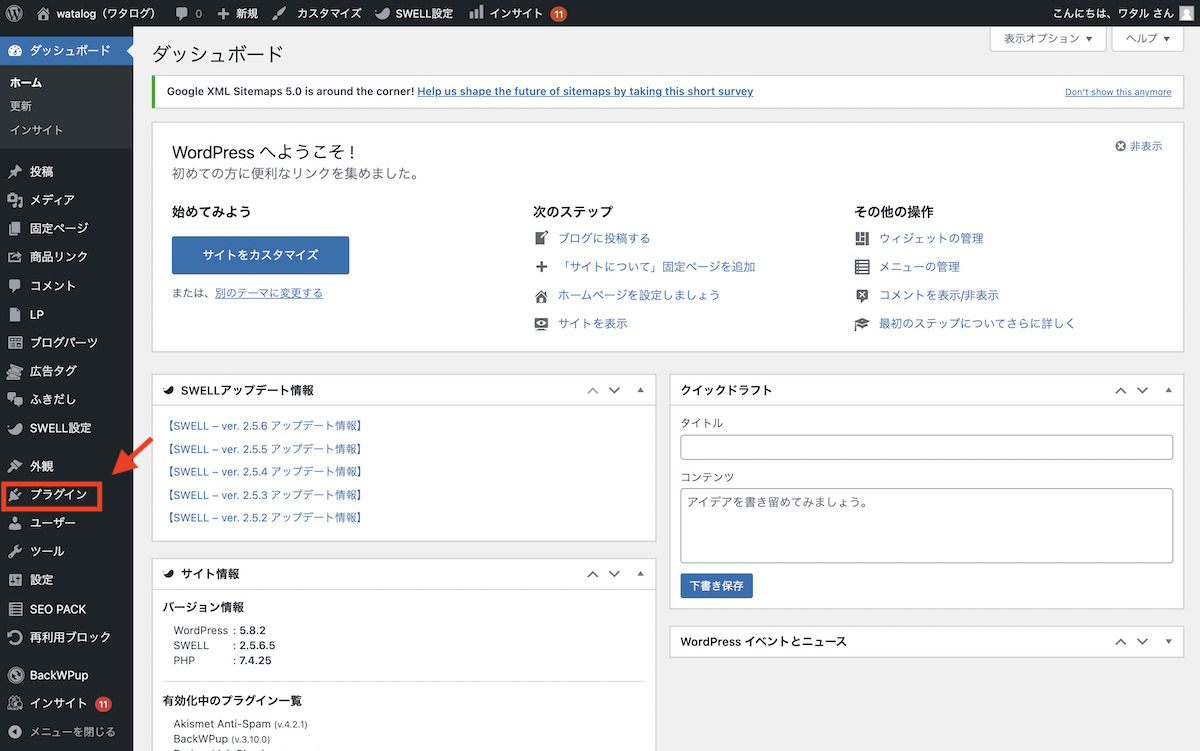
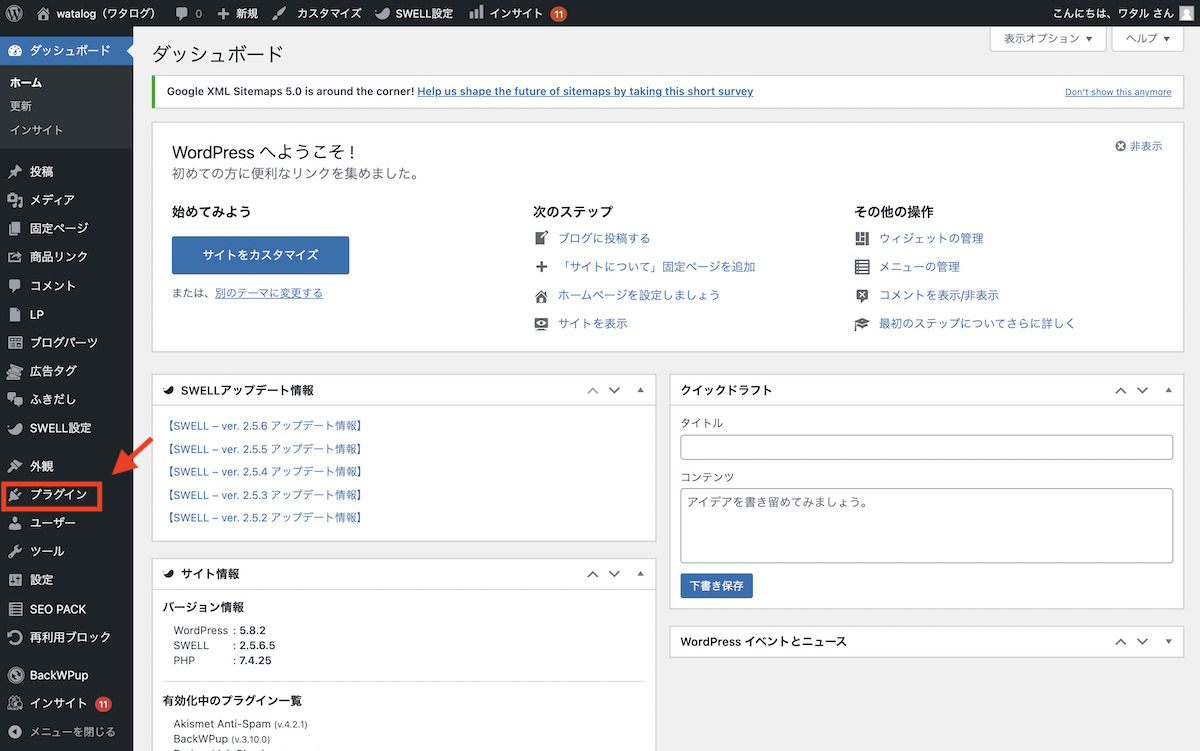
画面上部の「新規追加」をクリック。
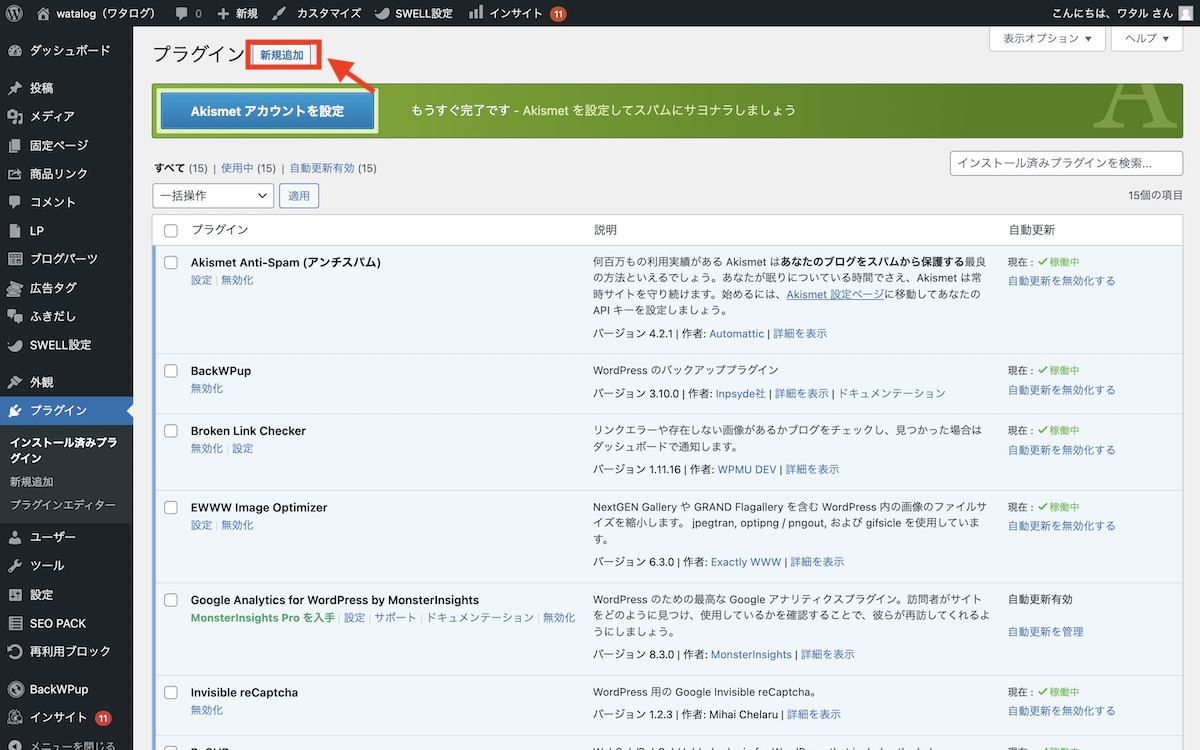
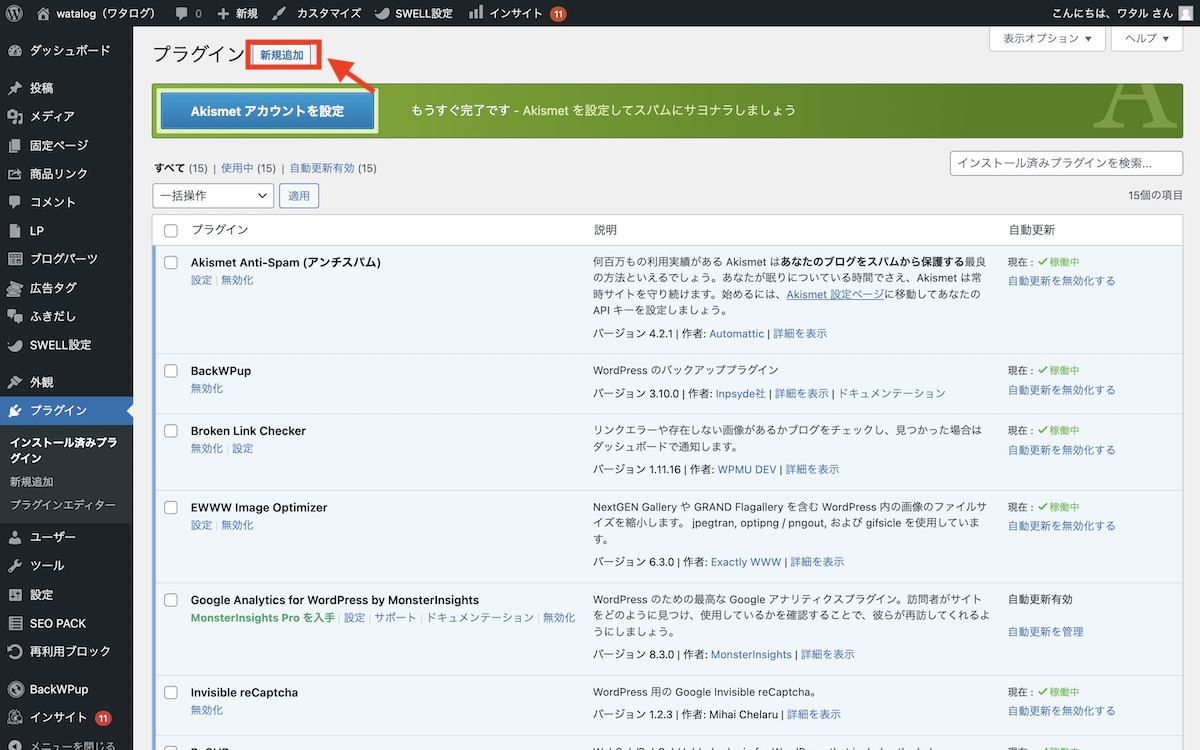
画面右上の検索窓に「Really Simple SSL」と入力しましょう。
入力すると鍵マークの画像が表示されるので、右上の「今すぐインストール」をクリック。
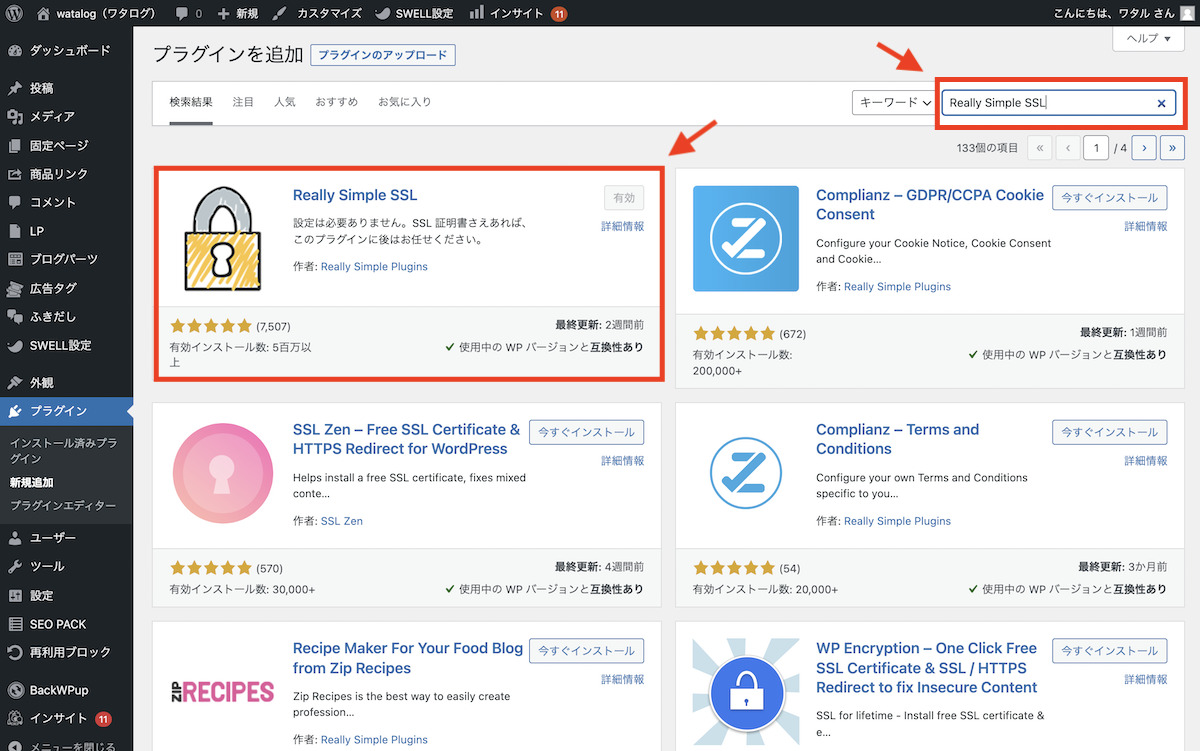
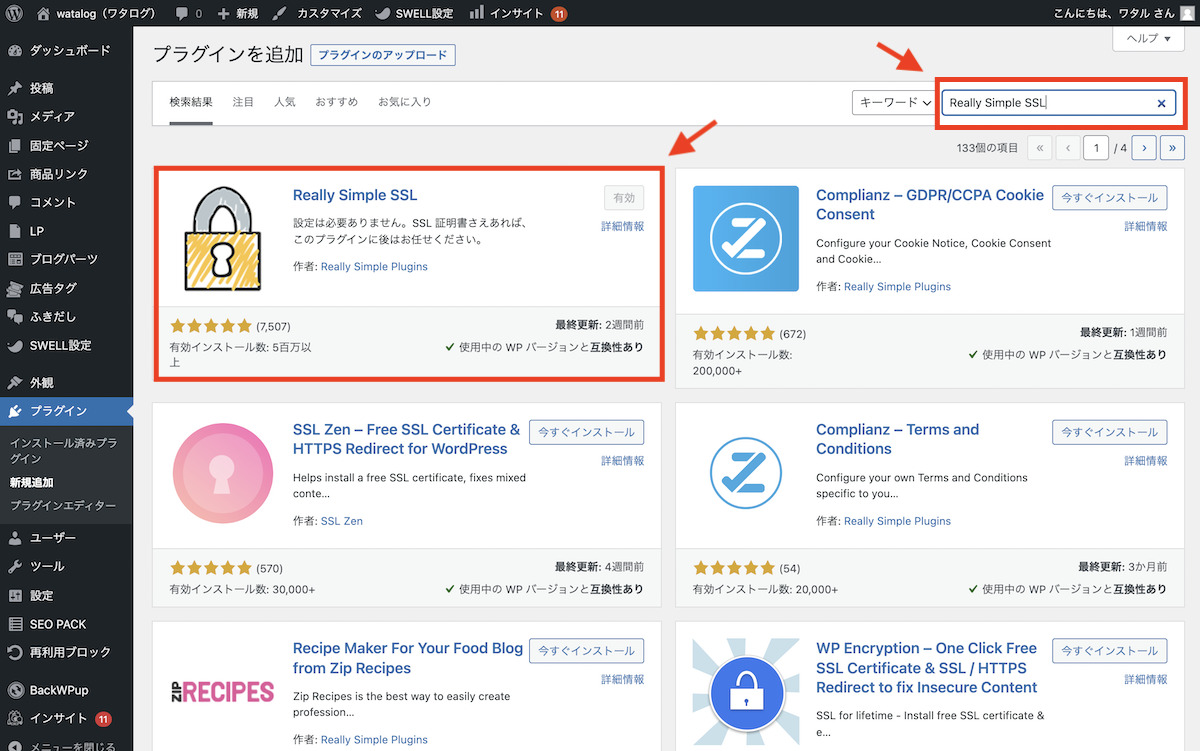
その後「有効化」「はい、SSL化を有効にします」の順にクリック。
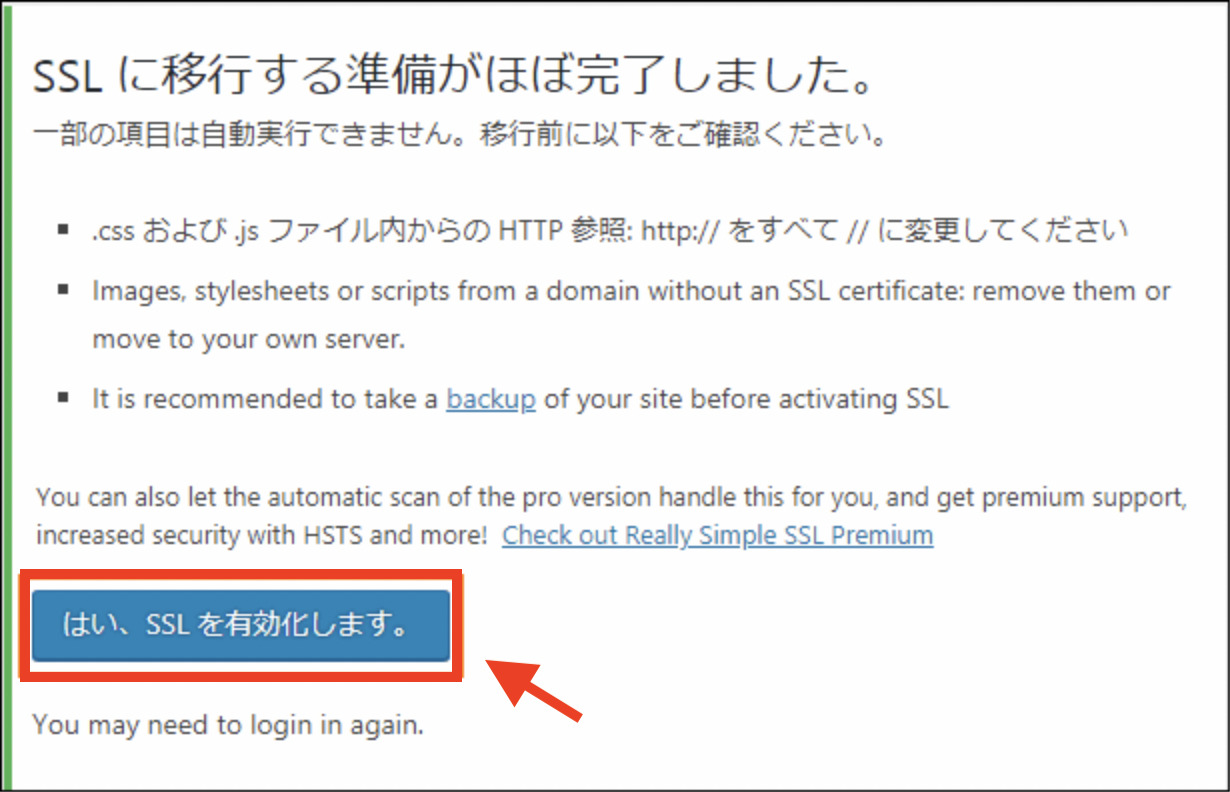
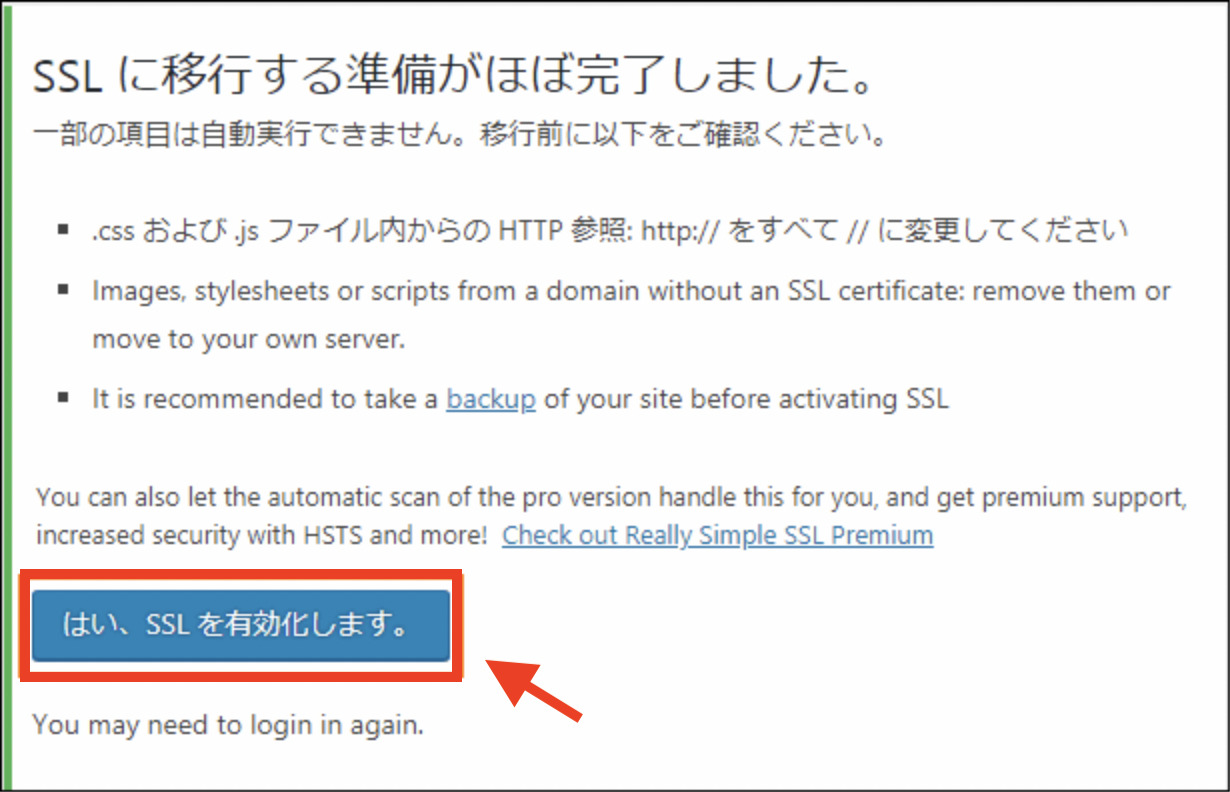
これでSSL化は完了です!
パーマリンクを設定する
パーマリンクとは「Webサイトのページ毎に設定しているURL」です。
まずは、WordPressのホーム画面から「設定」「パーマリンク」をクリックしましょう。
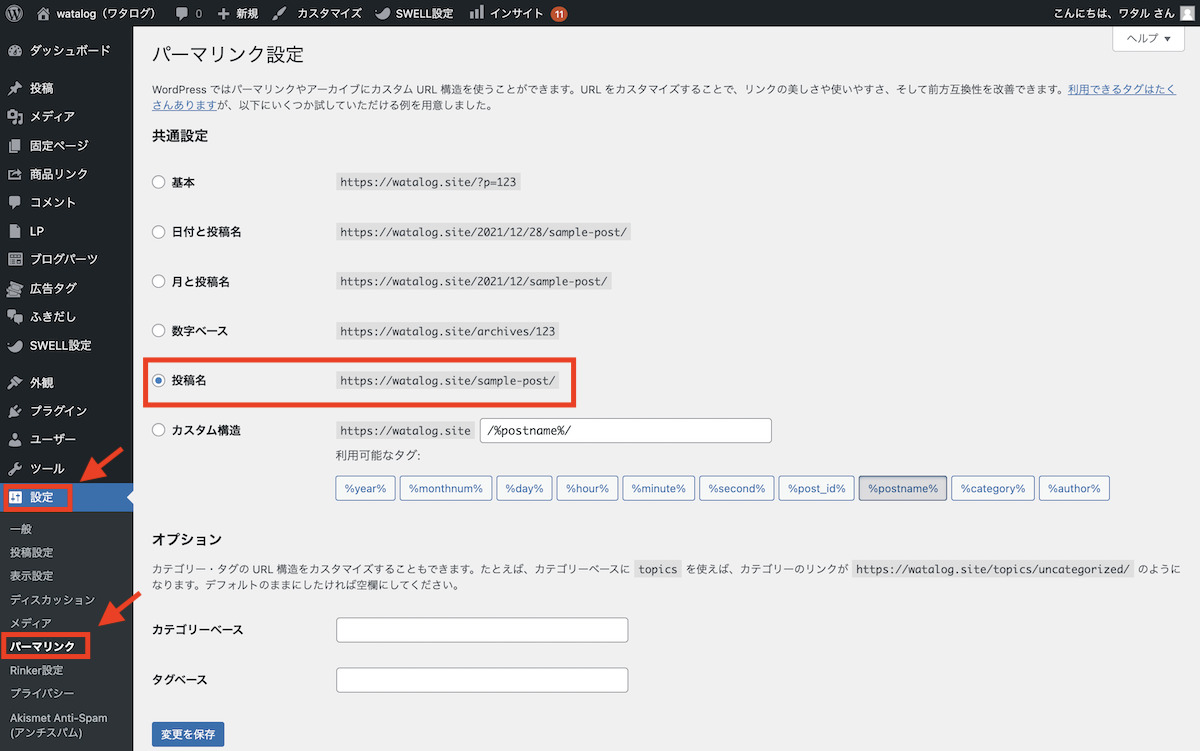
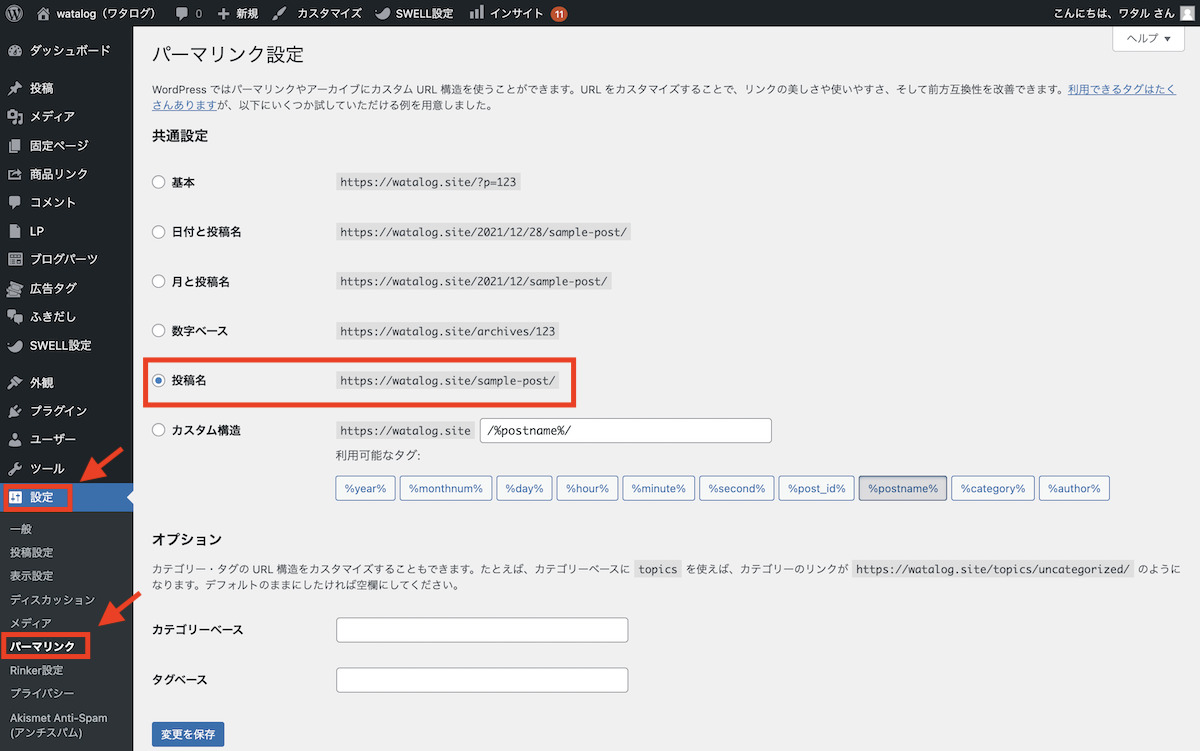
記事を書いた後にパーマリンクを変えると記事のURLが変わってしまうため、最初に設定を行い、あとは変更せずに放置しておきましょう。



どの設定を選べばいいの?
このような方は「投稿名」がオススメです。
投稿名に設定することで、記事毎にURLを手打ちで設定できます。
ちょっと面倒に感じるかもしれませんが、記事の内容に合わせたURLを設定できるためSEO的にもメリットがありますよ。
記事のパーマリンクは投稿画面で変更できます。
- 変更前
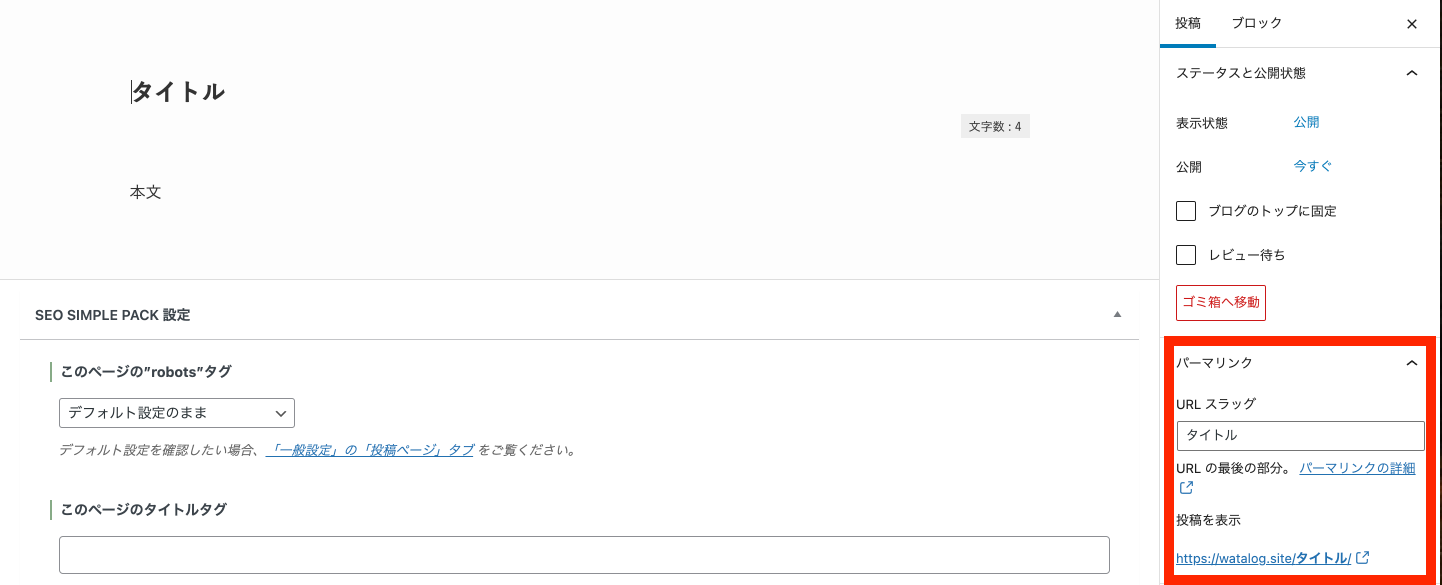
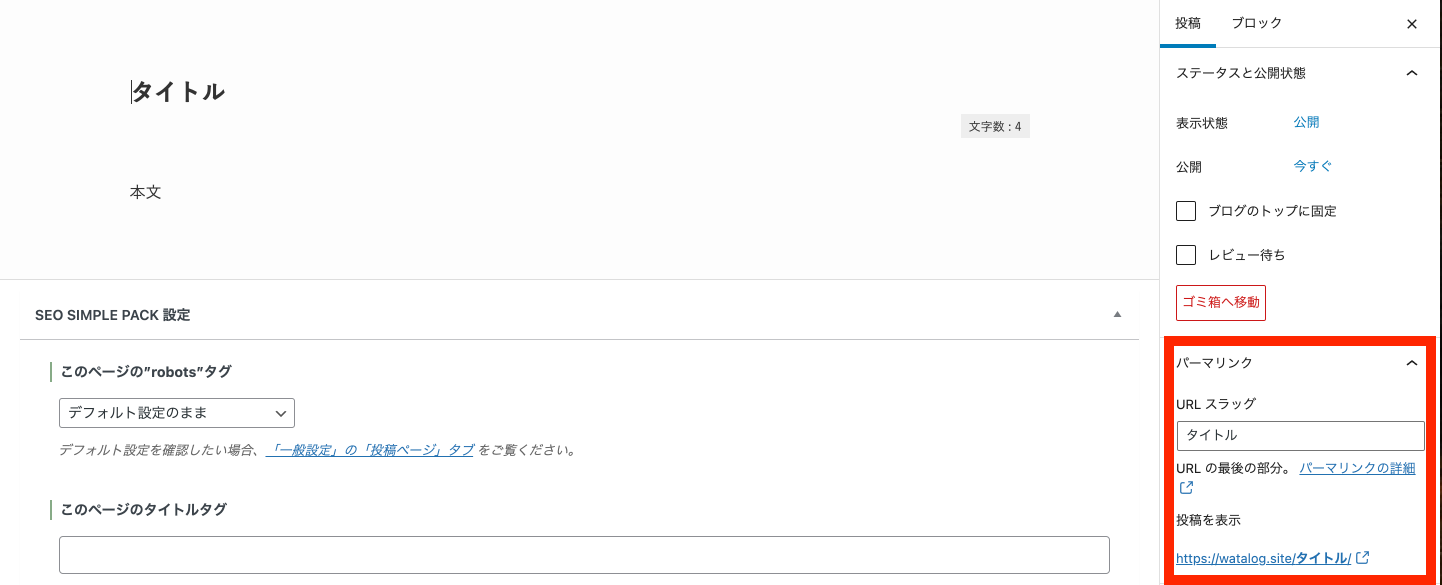
- 変更後
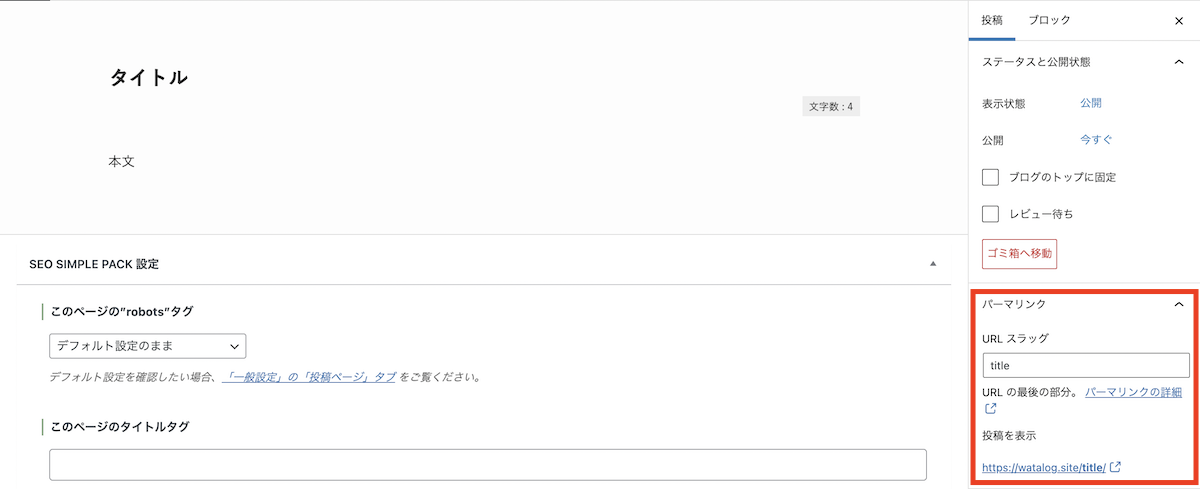
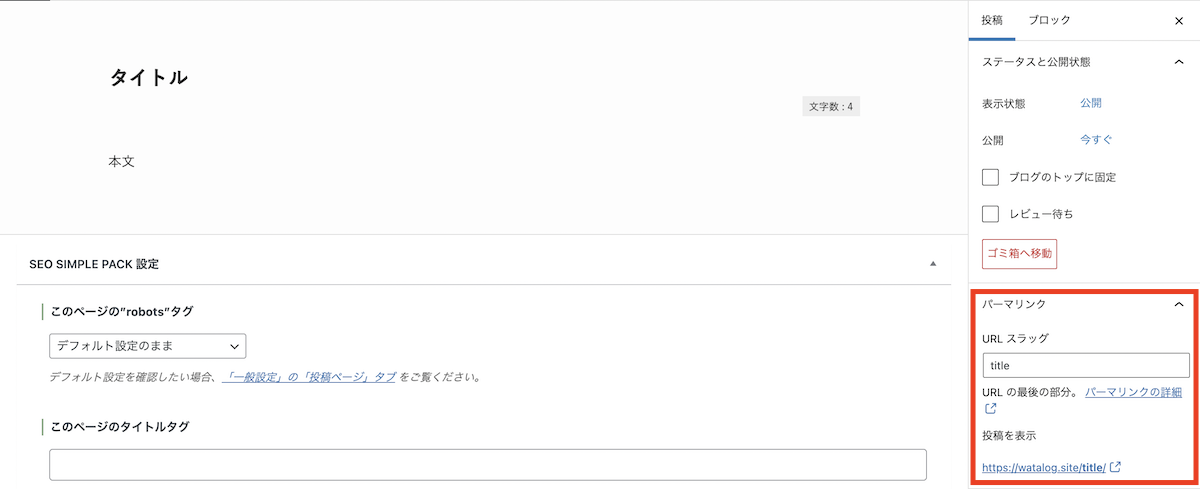
記事内容にあわせてパーマリンクを設定しましょう。
プラグインを導入する
プラグインとはWordPressの機能を拡張するためのツールです。
導入するべきプラグインは以下のとおりです。
・SEO SIMPLE PACK:SEO対策する
・BackWPup:自動でバックアップする
・XML Sitemaps:自動でサイトマップを作成する
・Broken Link Checker:リンクエラーをチェックする
・Akismet Anti-Spam (アンチスパム):スパムから保護する
1つずつ機能を解説するとかなりの文字量になるため、本記事では省略します。
興味のある方はご自身で調べてみてください。
なお、プラグインは設定していない状態でもブログは書けます。
あくまでも機能を拡張するツールなので、難しいと感じる方はブログ運営をする中で都度導入してもOKです。
プラグインを導入するには、WordPressのホーム画面で「プラグイン」をクリックします。
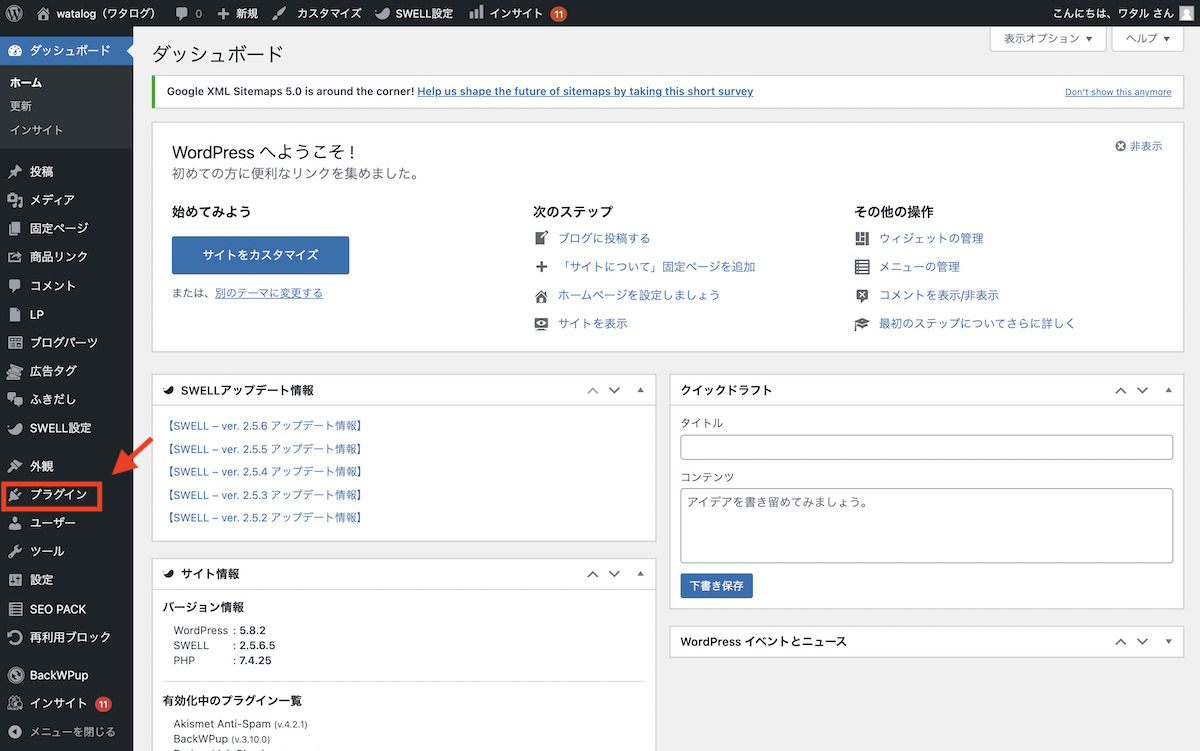
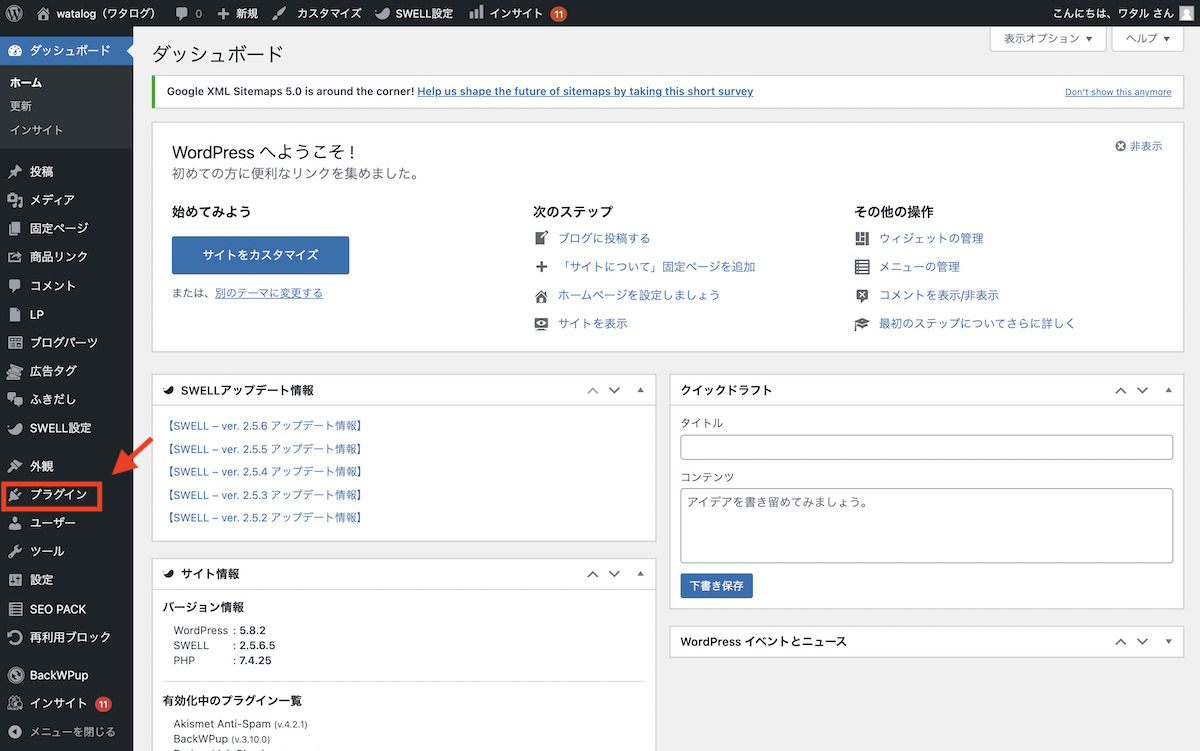
画面上部の「新規追加」をクリック。
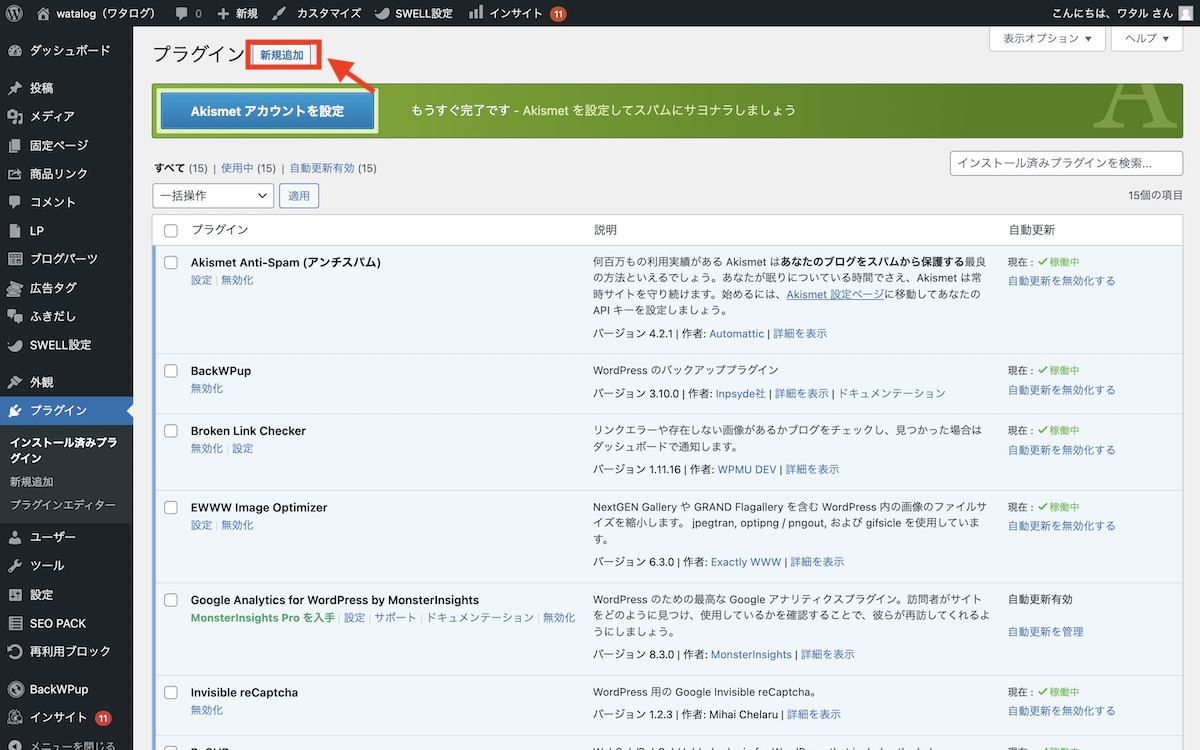
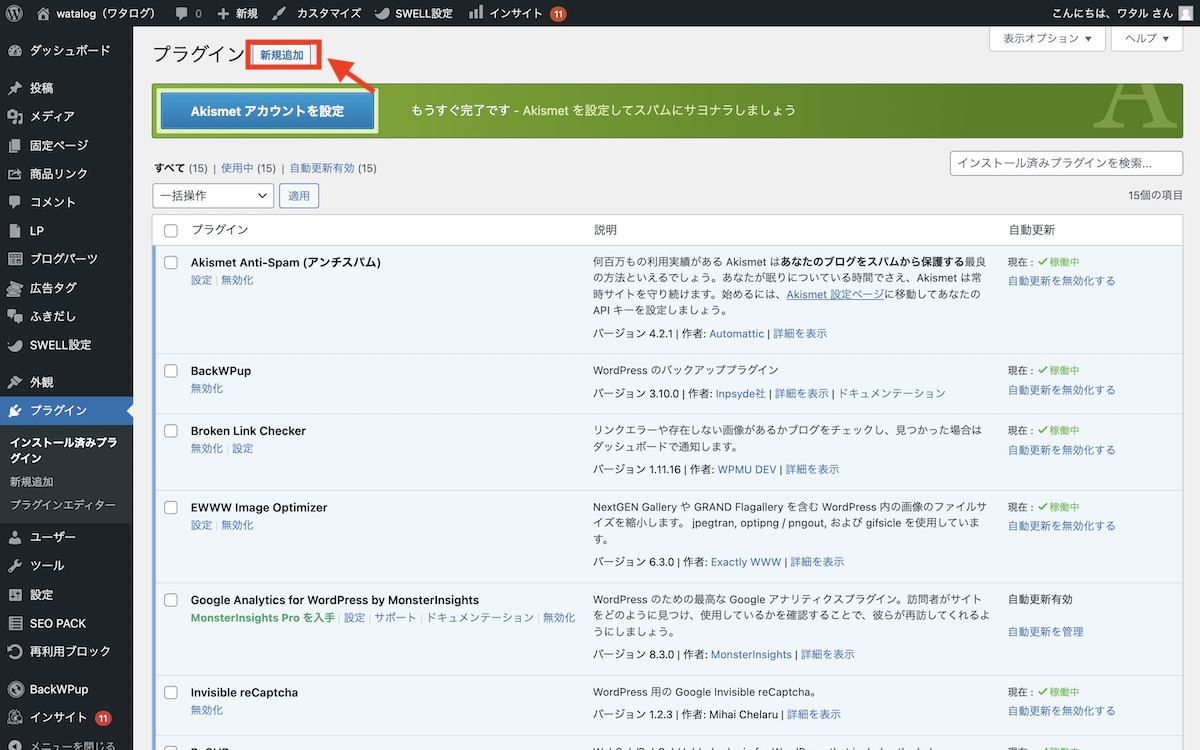
右上の検索窓に導入したいプラグイン名を入力し「今すぐインストール」「有効化」をクリックすればOKです。
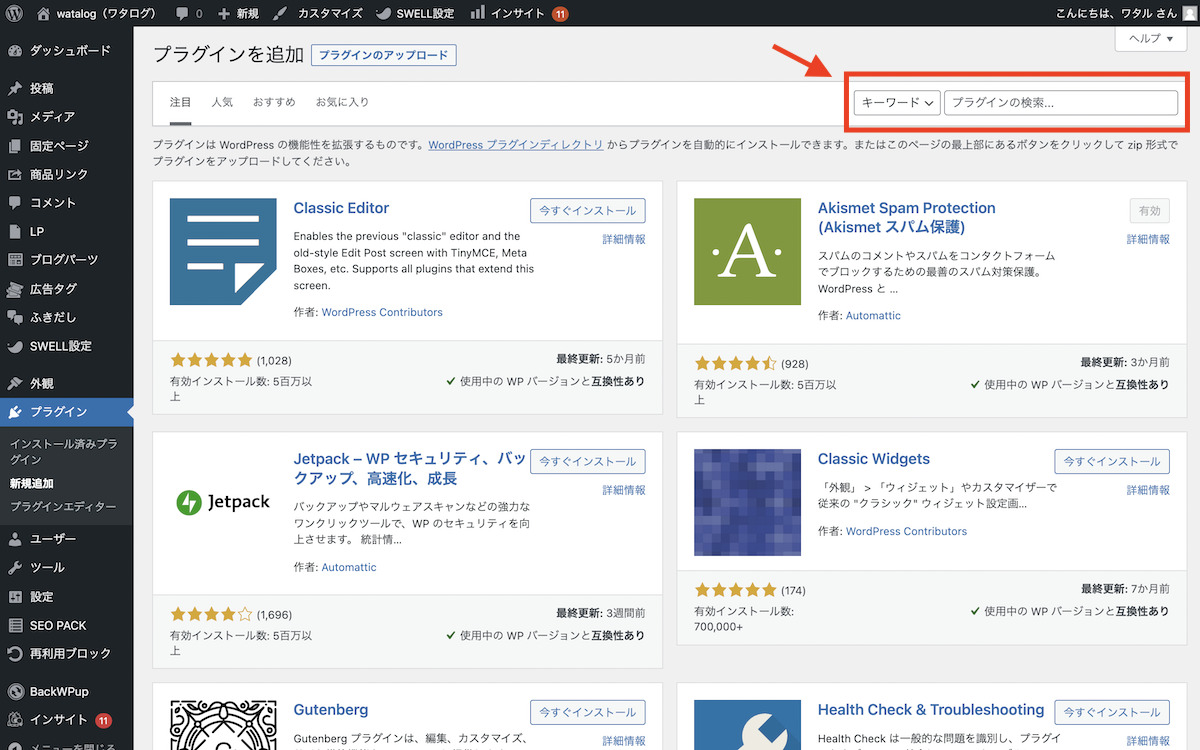
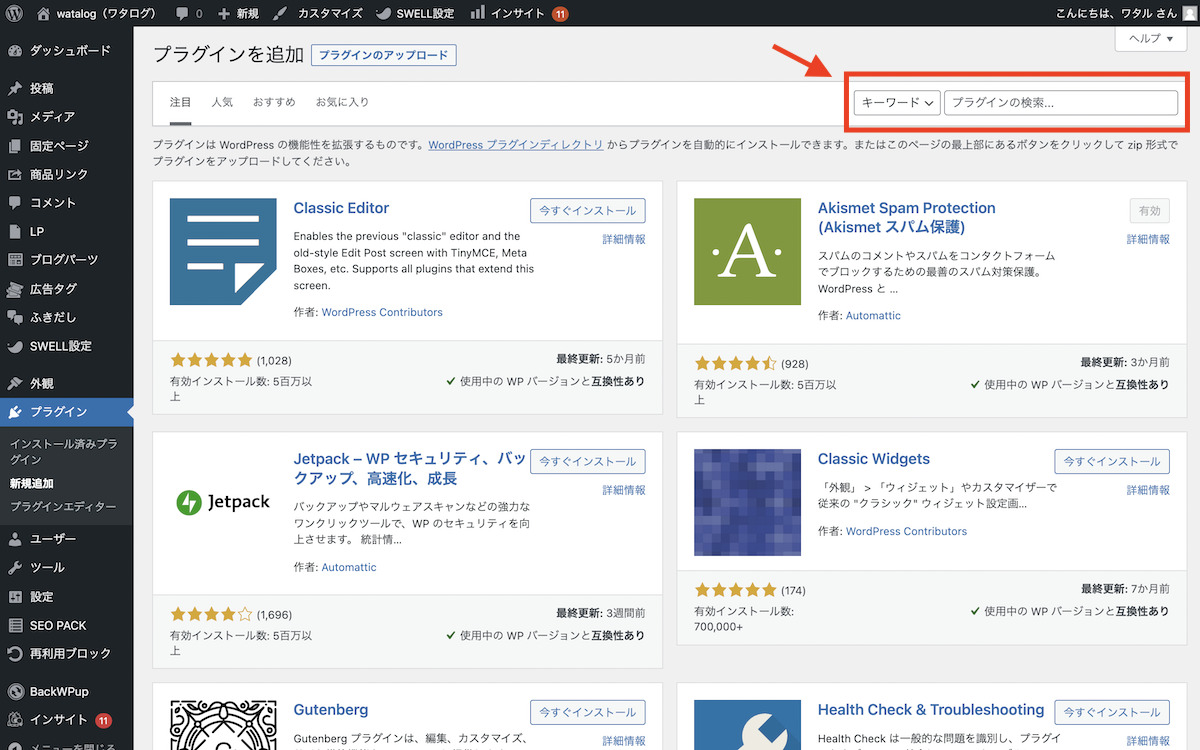
WordPressを利用することがあなたの実績になる
WordPressの開設お疲れ様でした!
これであなたもWordPressを利用して自身のブログ運営、実績作りができます。
文章はたくさん書かなければ上達しません。
自分のブログは文章を自由に練習できる最高の環境です。
副業でWebライターをするにせよ、フリーランスを目指すにせよ、まずは記事を書いて公開することから始めましょう。
WordPressを利用してブログを書くことで「記事のアピール」「WordPressを利用していることのアピール」ができます。
Webライターは良くも悪くも参入障壁が低いため、多くの方がWebライターに挑戦しようと考えます。
少しでも早くから取り組んで他の人との差別化を図りましょう。
ぼくは自分のブログを実績として利用するだけでなく、ブログを通して仕事の依頼を頂いています。
大袈裟かもしれませんがブログの可能性は無限大です。
まだ開設を迷っている方は、思い立ったが吉日ということで一歩踏み出してみましょう。
もしも全くうまくいかなかったとしても、失うものは月々1,000円程度のサーバー代のみです。
毎日自販機やコンビニで買う飲み物をちょっと我慢すればダメージはありません。
そう考えると、ほぼノーリスクですよね。
ぜひこの機会にWordPressを開設してみましょう。